Applies to: Exchange Server 2010 SP3, Exchange Server 2010 SP2
Topic Last Modified: 2009-10-11
Outlook Voice Access is a feature in Microsoft Exchange Server 2010 Unified Messaging (UM) that enables users to retrieve e-mail messages from their mailbox using an analog, digital, or mobile telephone. They can then interact with their mailbox using touchtone or voice commands.
The Outlook Voice Access Quick Reference Guide includes a graphic representation of all the Outlook Voice Access menu options and how to navigate the menu system. To download a copy of the Quick Reference Guide, see the Microsoft Download Center.
When UM-enabled users access their Exchange 2010 mailbox using a telephone, they are presented with a series of voice prompts. These voice prompts help them navigate the Unified Messaging system and enable them to access their mailbox. Outlook Voice Access lets users do the following:
- Retrieve, listen to, reply to, create, and forward voice or
e-mail messages.
- Listen to or change calendar information.
- Change personal options, such as changing a PIN, or call or
send a voice message to a personal contact.
Contents
Managing Personal Options and Contacts
Reading and Reviewing E-Mail
Users can listen to, reply to, create, and forward unread e-mail messages using the telephone. For example, if users are expecting an important e-mail message, and do not have access to the Internet, they can use a mobile phone to dial the subscriber access number or the number that is used for Outlook Voice Access. After users enter their extension number, enter their PIN, and then say, "E-mail," the Unified Messaging server will access the users' mailbox and read their unread e-mail. While the Unified Messaging server reads an e-mail message, the user can say one of the following:
- "Reply" to reply to the sender.
- "Reply all" to reply to all recipients on the e-mail
message.
- "Forward" to forward the e-mail message to another user.
- "Flag" to flag the message for follow up.
- "Hide" to hide the conversation.
Listen to E-Mail Messages
To listen to e-mail messages using the voice user interface (VUI), users must dial the UM subscriber access number, enter their extension number and PIN, and then do the following:
- Say "E-mail" to access e-mail.
- The Unified Messaging server will read the name, subject, time,
and priority of the first unread e-mail message.
- The user can then say one of the following options:
- "Next message" to mark the message as Read and go to the next
e-mail message.
- "Mark unread" to keep the message marked as Unread and go to
the next message.
- "End" to jump to the end of the message.
- "Delete" to delete the message.
- "Next message" to mark the message as Read and go to the next
e-mail message.
This process is shown in the following figure.

To listen to e-mail messages using the touchtone interface, users must dial the UM subscriber access number, enter their extension number and PIN, and then do the following:
- Press 2 to access e-mail.
- The Unified Messaging server will read the name, subject, time,
and priority of the first unread e-mail message.
- The user can then press one of the following options:
- Pound (#) key to mark the message as Read and go to the next
e-mail message.
- 9 to keep the message marked as Unread and go to the next
message.
- 33 to jump to the end of the message.
- 7 to delete the message.
- Pound (#) key to mark the message as Read and go to the next
e-mail message.
This process is shown in the following figure.

Reply to E-Mail Messages
To listen to e-mail messages and then reply using the VUI, users must dial the UM subscriber access number, enter their extension number and PIN, and then do the following:
- Say "E-mail" to access e-mail.
- Say "Next message" repeatedly until they reach the e-mail
message to which they want to reply.
- Listen to the message or say "End" to go to the end of the
message.
- Say one of the following:
- "Reply" to reply to the sender.
- "Reply all" to reply to the sender and all other
recipients.
- "Forward" to forward the message to another user or group.
- "Reply" to reply to the sender.
- Record a reply and then hang up, remain silent, or press any
key. To accept the reply message and send it, say "Send it."
This process is shown in the following figure.

To listen to e-mail messages and then reply using the touchtone interface, users must dial the UM subscriber access number, enter their extension number and PIN, and then do the following:
- Press 2 to access e-mail.
- Press # repeatedly until they user reach the e-mail message to
which they want to reply. Press 9 to mark the message as
Unread.
- Listen to the message or press 33 to go to the end of the
message.
- Press 8 to reply to the sender, press 88 to reply to the sender
and all other recipients, or press 6 to forward the message to
another user or group.
- Record a reply, and then press #. To accept the reply message
and send it, press 1.
This process is shown in the following figure.

Listen to the Next Unread E-Mail Message
To listen to an e-mail message and then go to the next unread message using the VUI, users must dial the UM subscriber access number, enter their extension number and PIN, and then do the following:
- Say "E-mail."
- Say "Next unread." Say "Mark unread" if they want to mark the
message as Unread.
This process is shown in the following figure.

To listen to an e-mail message and then go to the next Unread message using the touchtone interface, users must dial the UM subscriber access number, enter their extension number and PIN, and then do the following:
- Press 2 to access e-mail.
- Press ## to listen to the next unread message. Press 9 to mark
the message as Unread.
This process is shown in the following figure.

Flag an E-Mail Message for Follow Up
To listen to e-mail messages and flag messages for follow up using the VUI, users must dial the UM subscriber access number, enter their extension number and PIN, and then do the following:
- Say "E-mail" to access e-mail.
- Say "Next message" repeatedly until they reach the e-mail
message that they want to flag for follow up. Say "Mark unread" to
mark the message as Unread.
- Listen to the message or say "End" to go to the end of the
message.
- Say "Flag" or "Flag for follow up" to flag the message for
follow up.
This process is shown in the following figure.

To listen to e-mail messages and flag messages for follow up using the touchtone interface, users must dial the UM subscriber access number, enter their extension number and PIN, and then do the following:
- Press 2 to access e-mail.
- Press # repeatedly until they reach the e-mail message that
they want to flag for follow up. Press 9 to mark the message as
Unread.
- Listen to the message or press 33 to go to the end of the
message.
- Press 0 (zero) twice to access more options.
- Press 44 to flag the message for follow up.
This process is shown in the following figure.

Hide a Conversation
To listen to e-mail messages and hide a conversation so that Unified Messaging will not continue to read other e-mail messages that are in the same e-mail conversation using the VUI, users must dial the UM subscriber access number, enter their extension number and PIN, and then do the following:
- Say "E-mail" to open e-mail.
- Say "Next message" repeatedly until they reach the e-mail
message that they want. Say "Mark unread" to mark the message as
Unread.
- Listen to the message or say "End" to go to the end of the
message.
- Say "Hide" or "Hide conversation" to hide the conversation. The
next e-mail message will be read.
This process is shown in the following figure.

To listen to e-mail messages and hide a conversation so that Unified Messaging will not continue to read other e-mail messages that are in the same e-mail conversation using the touchtone interface, users must dial the UM subscriber access number, enter their extension number and PIN, and then do the following:
- Press 2 to access e-mail.
- Press # until they reach the e-mail message that they want to
hide. Press 9 to mark the message as Unread.
- Listen to the message or press 33 to go to the end of the
message.
- Press 99 to hide the conversation. The next e-mail message will
be read.
This process is shown in the following figure.

 Note: Note: |
|---|
| When a conversation is hidden, it is hidden only for the current session. If users log off and then log on to their mailbox again, Unified Messaging will read e-mail messages that are in the same conversation. |
Managing Calendar Items
Users can listen to, reply to, create, and forward items in their calendar over the telephone.
For example, a user has a meeting at 10:00 A.M. However, because of some unexpected delays, the user will be 15 minutes late. The user can inform the other meeting attendees by calling the telephone number for Outlook Voice Access, logging on to the Exchange 2010 mailbox, and then accessing the list of meetings for that day in the calendar. After Unified Messaging reads the meeting request for the 10:00 A.M. meeting, the user can use the I'll be late feature to inform all the meeting attendees that the user will be 15 minutes late. Each attendee will receive an e-mail message that informs them that the user will be 15 minutes late. The user also has the option to attach a voice mail message.
In another example, a user may have an important client who decides to schedule an all-day meeting on very short notice. The user must cancel all other meetings for that day in the simplest possible way. Using the Clear my calendar feature, users can quickly and easily clear their calendar for the whole day.
Send an I'll Be Late Message
To send an I'll be late message to meeting participants using the VUI, users must dial the Unified Messaging subscriber access number, enter their extension number and PIN, and then do the following:
- Say "Calendar for today."
- Listen to the meeting request.
- After the meeting request has been read, say "I'll be
late."
- Unified Messaging asks, "How late?" Say "10 minutes."
- Unified Messaging asks, "Do you want to record a message?" Say
"Yes." Record the message, and then say "Send it."
This process is shown in the following figure.
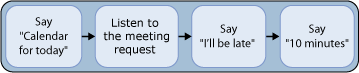
To send an I'll be late message to meeting participants using the touchtone interface, users must dial the Unified Messaging subscriber access number, enter their extension number and PIN, and then do the following:
- Press 3 to access their calendar.
- Listen to the meeting requests to locate the meeting for which
to send an I’ll be late message.
- After the meeting request has been read, press 3.
- Unified Messaging asks, "How late?" Enter 10 on the telephone
key pad.

Cancel a Meeting
To cancel a meeting, the user must be the meeting organizer. To cancel the meeting using the VUI, meeting organizers must dial the UM subscriber access number, enter their extension number and PIN, and then do the following:
- Say "Calendar for today" to access their calendar.
- Listen to the meeting request.
- After the meeting request has been read, say "Cancel
meeting."
- Confirm the meeting cancellation by saying "Yes."
- After Unified Messaging asks whether the meeting organizer
wants to attach a recorded message, say "Yes." Record the message,
and then say "Send it."
This process is shown in the following figure.
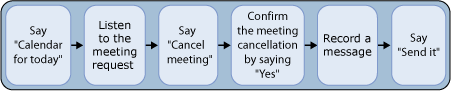
To cancel a meeting, the user must be the meeting organizer. To cancel the meeting using the touchtone interface, meeting organizers must dial the UM subscriber access number, enter their extension number and PIN, and then do the following:
- Press 3 to access their calendar.
- Listen to the meeting requests to locate the meeting to
cancel.
- Press 7 to cancel the meeting.
- If meeting organizers choose to send a voice message, they can
then press one of the following options:
- # to stop recording the message.
- 1 to accept the recorded message.
- # to stop recording the message.
This process is shown in the following figure.

Clear a Calendar
To clear their calendar using the VUI, users must dial the UM subscriber access number, enter their extension number and PIN, and then do the following:
- Say "Calendar for today" to access their calendar.
- Say "Clear my calendar."
- Enter the time or the number of days to be cleared.
- After Unified Messaging asks whether they want to attach a
recorded voice message, they say "Yes," record the message, and
then say "Send it." If they do not want to send an attached
recorded voice message, they say "No."
This process is shown in the following figure.

To clear their calendar using the touchtone interface, users must dial the UM subscriber access number, enter their extension number and PIN, and then do the following:
- Press 3 to access their calendar.
- Press 00 to go to the More Options menu.
- Press 77 to clear their calendar.
- Enter the number of hours to clear from the calendar.
- If users choose to send a voice message, they can do one of the
following:
- Press # to not send a voice message
- Record the voice message when prompted, press # to stop
recording the message, and then press 1 to accept the recorded
message.
- Press # to not send a voice message
This process is shown in the following figure.

Accept a Meeting Request
To accept a meeting request using the VUI, users must dial the UM subscriber access number, enter their extension number and PIN, and then do the following:
- Say "E-mail" to access their e-mail.
- Listen to the e-mail message that contains a meeting
request.
- Say "Accept" to accept the meeting request.
This process is shown in the following figure.
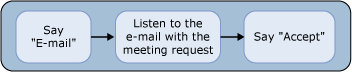
To accept a meeting request using the touchtone interface, users must dial the UM subscriber access number, enter their extension number and PIN, and then do the following:
- Press 2 to access their e-mail.
- Listen to the e-mail message that contains a meeting
request.
- Press 4 to accept the meeting request.
This process is shown in the following figure.

Reply to a Meeting Request
To reply to a meeting request using the VUI, users must dial the UM subscriber access number, enter their extension number and PIN, and then do the following:
- Say "Calendar for today."
- Listen to the meeting requests to locate the meeting request to
reply to.
- Say "More options" to open the More Options menu.
- Say "Reply" to reply to the meeting organizer.
- Record a message.
- Say "Send it."
This process is shown in the following figure.

- To reply to a meeting request using the touchtone interface,
users must dial the UM subscriber access number, enter their
extension number and PIN, and then do the following:
- Press 3 to access their calendar.
- Listen to the meeting requests to locate the meeting request to
reply to.
- Press 00 for more options.
- Press 8 to reply to the meeting organizer.
- Record a message, and then press #.
- Press 1 to accept the recording and send the message.
This process is shown in the following figure.

Managing Personal Options and Contacts
Users can manage their personal options and contacts using Outlook Voice Access. They can:
- Call a personal contact.
- Locate and call a user in the directory.
- Configure personal options, such as changing their PIN over the
telephone.
When users first set up their mailbox, they must create personal and Away greetings that callers will hear when users are unable to answer their telephone. If, for example, users realize that they have forgotten to turn on an Away voice greeting that will give callers an alternative number to call if they have an immediate issue, users can use Outlook Voice Access to access their personal options and record and turn on an Away greeting from any telephone.
If a user has to contact an account manager with important information about a client, the user can call the number that is used for Outlook Voice Access, use the directory search feature to locate the account manager, and then place the call.
 Note: Note: |
|---|
| When users access the Personal Options menu, they must use the touchtone interface. |
Record a Personal Greeting
To record a personal greeting using the VUI, users must dial the UM subscriber access number, enter their extension number and PIN, and then do the following:
- Say "Personal options" to access the Personal Options menu.
- Press 2 to record greetings.
- Press 1 to record a personal greeting.
- Press # to stop recording the personal greeting.
- If they have to re-record their personal greeting, they should
press 2.
- Press 1 to accept the personal greeting.
This process is shown in the following figure.

- To record a personal greeting using the touchtone interface,
users must dial the UM subscriber access number, enter their
extension number and PIN, and then do the following:
- Press 6 to access personal options.
- Press 2 to record greetings.
- Press 1 to record a personal greeting.
- Press 2 to re-record the personal greeting.
- Press # to stop recording the personal greeting.
- Press 1 to accept the personal greeting.
This process is shown in the following figure.

 Note: Note: |
|---|
| When users change their telephone greeting, they are also given the option to turn on or off their e-mail automatic reply message. |
Send a Voice Message to a User
Users can locate and send a voice message to another UM-enabled user. To send a voice message to another user using the VUI, users must dial the UM subscriber access number, enter their extension number and PIN, and then do the following:
- Say "Directory."
- Say the name of the person to locate.
- Select the correct person from the list.
- Say "Send a message," and then record the voice message.
- Say "Send it" to send the message.
This process is shown in the following figure.

- Users can locate and send a voice message to another UM-enabled
user. To send a voice message to another user using the touchtone
interface, users must dial the UM subscriber access number, enter
their extension number and PIN, and then do the following:
- Press 4 to search for a contact.
- Press 00 to locate the person in the directory.
- Spell the name of the person to locate using the telephone
keypad.
- Select the correct person from the list.
- Press 3 to send a voice message to the person.
- Record the voice message, and then press # to stop
recording.
- Press 1 to accept the voice message and send it.
This process is shown in the following figure.

Locate and Call a User in the Directory
To locate and call a user in the directory using the VUI, users must dial the UM subscriber access number, enter their extension number and PIN, and then do the following:
- Say "Directory."
- Say the name of the person to locate.
- Select the correct person from the list.
- Say "Call the office."
This process is shown in the following figure.

To locate and call a user in the directory using the touchtone interface, users must dial the UM subscriber access number, enter their extension number and PIN, and then do the following:
- Press 4 to access personal contacts.
- Press 00 to locate a person in the directory.
- Spell the name of the person to locate using the telephone
keypad.
- Select the correct person from the list.
This process is shown in the following figure.

Change a PIN
To change their PIN using the VUI, users must dial the UM subscriber access number, enter their extension number and PIN, and then do the following:
- Say "Personal options."
- Press 3 to change the PIN.
- Enter the new PIN, and then press #.
- Press # to confirm the new PIN.
This process is shown in the following figure.

- To change their PIN using the VUI, users must dial the UM
subscriber access number, enter their extension number and PIN, and
then do the following:
- Press 6 to change personal options.
- Press 3 to change the PIN.
- Enter the new PIN, and then press #.
- Press # to confirm the new PIN.
This process is shown in the following figure.


