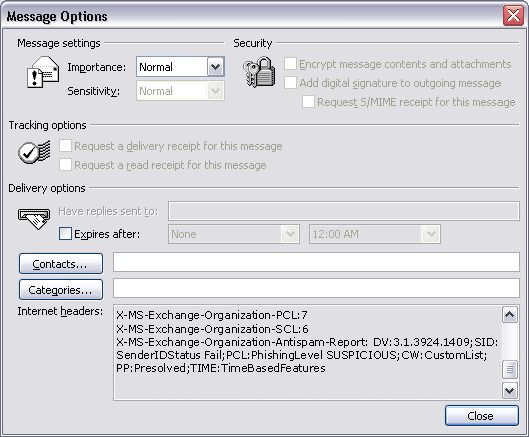Applies to: Exchange Server 2010 SP3, Exchange Server 2010 SP2
Topic Last Modified: 2012-07-23
You can use Microsoft Outlook 2010 and Office Outlook 2007 to view the anti-spam stamps applied to an e-mail message. Anti-spam stamps are functionality in Microsoft Exchange Server 2010 that helps the messaging administrator diagnose spam-related problems by applying diagnostic metadata, or stamps, such as sender-specific information, puzzle validation results, and content filtering results, to messages as the messages pass through the anti-spam features that filter inbound messages from the Internet.
Looking for other management tasks related to managing anti-spam and antivirus features? Check out Managing Anti-Spam and Antivirus Features.
Prerequisites
- You have a mailbox to which you have owner rights.
- You have received messages to this mailbox from the
Internet.
- You have reviewed Managing Anti-Spam and
Antivirus Features.
- You have read Understanding Anti-Spam
Stamps.
Use Outlook 2010 to view anti-spam stamps
The user account you use needs to be assigned Owner permissions on the mailbox before you can perform this procedure.
- In Outlook 2010, on a client computer, in the Mail view,
double-click a message to open it.
- In the Tags section of the ribbon toolbar, click the
Options icon to display the message Properties dialog
box.
- In the Properties dialog box, in the Internet
headers section, use the scroll bar to view the anti-spam
stamps as shown in the following figure.
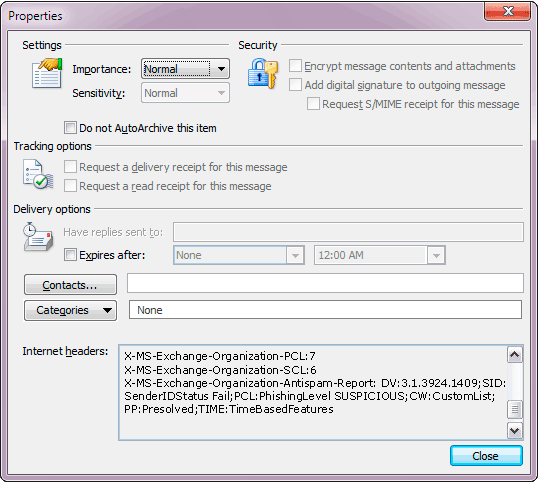
Use Outlook 2007 to view anti-spam stamps
The user account you use needs to be assigned Owner permissions on the mailbox before you can perform this procedure.
- In Outlook 2007, on a client computer, in the Mail view,
double-click a message to open it.
- On the Message tab, in the Options group, click
Message Options.
- In the Message Options dialog box, in the Internet
headers section, use the scroll bar to view the anti-spam
stamps as shown in the following figure.