Applies to: Exchange Server 2013
Topic Last Modified: 2012-10-03
You can set options in Queue Viewer to adjust the number of items that are displayed on the page and adjust the auto-refresh interval. The auto-refresh interval determines how frequently the results in Queue Viewer are updated.
What do you need to know before you begin?
- Estimated time to complete: 10 minutes
- You need to be assigned permissions before you can perform this
procedure or procedures. To see what permissions you need, see the
"Queues" entry in the Mail Flow
Permissions topic.
- For information about keyboard shortcuts that may apply to the
procedures in this topic, see Keyboard Shortcuts in
the Exchange Admin Center.
 Warning: Warning: |
|---|
| Having problems? Ask for help in the Exchange forums. Visit the forums at: Exchange Server, Exchange Online, or Exchange Online Protection |
Use the Exchange Toolbox to set Queue Viewer options
- Click Start > All Programs > Microsoft
Exchange Server 2013 > Exchange Toolbox.
- In the Mail flow tools section, double-click Queue
Viewer.
- In Queue Viewer, click View > Options to
configure the following settings in the Queue Viewer Options
dialog box:
- In the Refresh interval (seconds) field, enter the
frequency at which Queue Viewer should update the display.
 Note:
Note:The default auto-refresh interval is 30 seconds and can't be set for a shorter time. If you disable auto-refresh functionality by clearing the Auto-refresh screen check box on the Queue Viewer Options page, you must manually update the results that are displayed in Queue Viewer by clicking Refresh. - In the Number of items to display on each page field,
enter the maximum number of items to display in Queue Viewer. This
number must be from 1 through 10,000. If you have more items than
the limit, you will see the items in groups of the maximum number
of items. For example, the following figure shows a queue with 14
messages with Queue Viewer configured to display 10 items on each
page. The number of objects on the page is displayed on the upper
right. At the bottom of the page, you can see the total number of
items in the queue. You can use the navigation controls to see the
additional items in the queue.
- In the Refresh interval (seconds) field, enter the
frequency at which Queue Viewer should update the display.
- When you are finished, click OK.
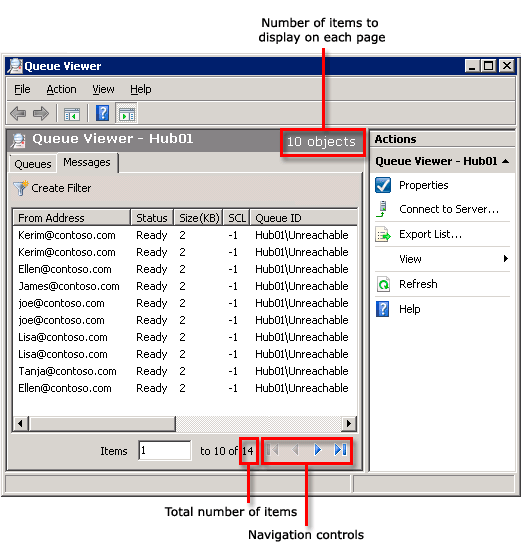
How do you know this worked?
You'll know this procedure worked if Queue Viewer uses the refresh interval and number of items per page settings.

