Applies to: Exchange Server 2013, Exchange Online
Topic Last Modified: 2013-01-24
In Microsoft Exchange Server 2013, Messaging records management (MRM) helps organizations to manage email lifecycle and reduce legal risks associated with e-mail and other communications. MRM makes it easier to keep messages needed to comply with company policy, government regulations, or legal needs, and to remove content that has no legal or business value.
Looking for management tasks related to MRM? See Messaging Records Management Procedures.
Contents
Messaging Records Management strategy
Messaging Records Management strategy
MRM in Exchange 2013 is accomplished by using retention tags and retention policies. Before discussing the details about each of these retention features, it's important to learn how the features are used in the overall Exchange 2013 MRM strategy. This strategy is based on:
- Assigning retention policy tags (RPTs) to default
folders, such as the Inbox and Deleted Items.
- Applying default policy tags (DPTs) to mailboxes to
manage the retention of all untagged items.
- Allowing the user to assign personal tags to custom
folders and individual items.
- Separating MRM functionality from users' Inbox management and
filing habits. Users aren't required to file messages in managed
folders based on retention requirements. Individual messages can
have a different retention tag than the one applied to the folder
in which they're located.
The following figure illustrates the tasks involved in implementing this strategy.
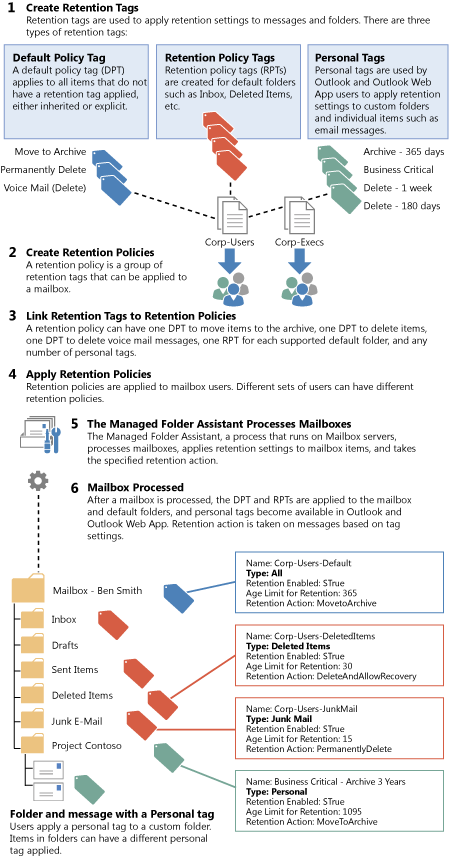
Requirements
The following table shows requirements for the Mailbox server and client application.
Retention tag and retention policy requirements
| Location | Requirement | ||
|---|---|---|---|
|
Mailbox server |
Exchange 2010 or later is required. |
||
|
Client application (to view retention tags and apply personal tags) |
Only Microsoft Outlook 2010 and later, and Microsoft Office Outlook Web App users apply personal tags and view the retention tags applied to their mailbox folders or items.
|
Retention tags
As illustrated in the preceding figure, retention tags are used to apply retention settings to folders and individual items such as e-mail messages and voice mail. These settings specify how long a message remains in a mailbox and the action to be taken when the message reaches the specified retention age. When a message reaches its retention age, it's moved to the user’s In-Place Archive or deleted.
Unlike managed folders (the MRM feature introduced in Exchange Server 2007), retention tags allow users to tag their own mailbox folders and individual items for retention. Users no longer have to file items in managed folders provisioned by an administrator based on message retention requirements.
Types of retention tags
There are three types of retention tags:
- Default policy tags DPTs apply to
untagged mailbox items in the entire mailbox. Untagged items are
mailbox items that don't already have a retention tag applied,
either by inheritance from the folder in which they're located or
by the user.
- Retention policy tags RPTs apply
retention settings to default folders such as the Inbox,
Deleted Items, and Sent Items. Mailbox items in a
default folder that have an RPT applied inherit the folder's tag.
Users can't apply or change an RPT applied to a default folder, but
they can apply a different tag to the items in a default
folder.
You can create RPTs for the folders shown in the following table.
Folders in which you can create RPTs
Folder name Details Calendar
This default folder is used to store meetings and appointments.
Conversation History
This folder is created by Microsoft Lync (previously Microsoft Office Communicator). Although not treated as a default folder by Outlook, it's treated as a special folder by Exchange and can have RPTs applied.
Deleted Items
This default folder is used to store items deleted from other folders in the mailbox. Outlook and Outlook Web App users can manually empty this folder. Users can also configure Outlook to empty the folder upon closing Outlook.
Drafts
This default folder is used to store draft messages that haven't been sent by the user. Outlook Web App also uses this folder to save messages that were sent by the user but not submitted to the Hub Transport server.
Inbox
This default folder is used to store messages delivered to a mailbox.
Journal
This default folder contains actions selected by the user. These actions are automatically recorded by Outlook and placed in a timeline view.
Junk E-mail
This default folder is used to save messages marked as junk e-mail by the content filter on an Exchange server or by the anti-spam filter in Outlook.
Notes
This folder contains notes created by users in Outlook. These notes are also visible in Outlook Web App.
Outbox
This default folder is used to temporarily store messages sent by the user until they're submitted to a Hub Transport server. A copy of sent messages is saved in the Sent Items default folder. Because messages usually remain in this folder for a brief period, it isn't necessary to create an RPT for this folder.
RSS Feeds
This default folder contains RSS feeds.
Recoverable Items
This is a hidden folder in the Non-IPM sub-tree. It contains the Deletions, Versions, Purges, and Audits sub-folders. Retention tags for this folder move items from the Recoverable Items folder in the user's primary mailbox to the Recoverable Items folder in the user's archive mailbox. You can assign only the Move To Archive retention action to tags for this folder. To learn more, see Recoverable Items Folder.
Sent Items
This default folder is used to store messages that have been submitted to a Hub Transport server.
Sync Issues
This folder contains synchronization logs. To learn more, see Synchronization error folders.
Tasks
This default folder is used to store tasks.
 Important:
Important:You can't include more than one RPT for the same default folder type in one retention policy. For example, if a retention policy has an Inbox tag, you can't add another RPT of type Inbox to that retention policy.
You can't apply RPTs to the Contacts folder. - Personal tags Personal tags are
available to Outlook 2010 and Outlook Web App users as part of
their retention policy. Users can apply personal tags to folders
they create or to individual items, even if those items already
have a different tag applied. In Outlook 2010 and Outlook Web App,
personal tags with the Move to Archive action appear as
Archive Policy, and personal tags with the Delete and
Allow Recovery or Permanently Delete actions appear as
Retention Policy, as shown in the following figure.
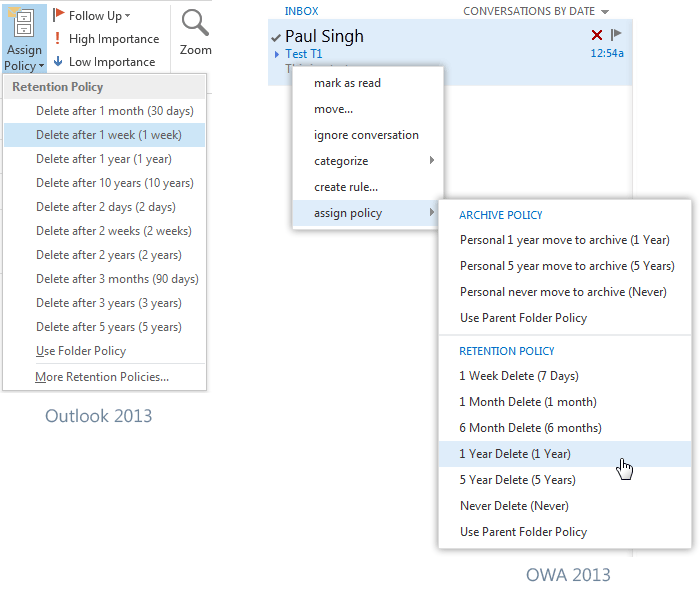
Messages that have a personal tag applied are always processed based on the personal tag's settings. Depending on the personal tags you create, users can apply a personal tag to a message so that it's moved or deleted sooner or later than the settings specified in the DPT or RPTs applied to that user's mailbox. You can also create personal tags with retention disabled. This allows users to tag items so they're never moved to an archive or never expire.
Users can also use the Exchange Administration Center (EAC) to select additional personal tags that aren't linked to their retention policy. The selected tags then become available in Outlook 2010 and Outlook Web App. To enable users to select additional tags from the EAC, you must add the MyRetentionPolicies Role to the user's role assignment policy. To learn more about role assignment policies for users, see Understanding Management Role Assignment Policies. If you allow users to select additional personal tags, all personal tags in your Exchange organization become available to them. Note:
Note:Users can apply archive policies to default folders, user-created folders or subfolders, and individual items. Users can apply a retention policy to user-created folders or subfolders and individual items (including subfolders and items in a default folder), but not to default folders.
 Note:
Note:Personal tags are a premium feature. Mailboxes with policies that contain these tags (or as a result of users adding the tags to their mailbox) require an Exchange Enterprise client access license (CAL).
Retention age limit and retention actions
When you enable a retention tag, you must specify a retention age for the tag. This age indicates the number of days to retain a message after it arrives in the user's mailbox.
The retention age for non-recurring items (such as email messages) is calculated differently than items that have an end date or recurring items (such as meetings and tasks). To learn how retention age is calculated for different types of items, see How Retention Age is Calculated.
You can also create retention tags with retention disabled or disable tags after they're created. Because messages that have a disabled tag applied aren't processed by the Managed Folder Assistant, no retention action is taken. As a result, users can use a disabled personal tag as a Never Move tag or a Never Delete tag to override a DPT or RPT that would otherwise apply to the message.
When creating or configuring an RPT, you can select from one of the following actions to specify what retention action should be taken when a mailbox item reaches its retention age:
- Move to Archive This action moves a
message to the user's archive mailbox. Tags that have this action
applied are known as archive tags. Messages are moved to a
folder in the archive mailbox that has the same name as the source
folder in the user's primary mailbox. This allows users to easily
locate messages in their archive mailbox. The Move to
Archive action is available only for DPTs and personal tags.
You can't create an RPT with the Move to Archive action. If
the mailbox user doesn't have an archive mailbox, no action is
taken. To learn more about archive mailboxes, see In-Place
Archiving.
- Delete and Allow Recovery This action
emulates the behavior when the Deleted Items folder is emptied.
Tags that have this action applied are known as deletion
tags. When this action occurs, and deleted item retention is
configured for the mailbox database or the user, messages move to
the Recoverable Items folder. The Recoverable Items folder
(previously known as the dumpster) provides the user another chance
to recover deleted messages. To do so, the user would access the
Recover Deleted Items dialog box in Outlook 2010 or Outlook
Web App. To learn more about recoverable items, see Recoverable Items
Folder.
- Permanently Delete This action
permanently deletes a message. Like tags with the Delete and
Allow Recovery action, tags that have this action applied are
known as deletion tags. When this action is applied to a message,
it's purged from the mailbox. This action is like a deleted message
being removed from the Recoverable Items folder. After this
happens, the user can no longer recover the message.
- Mark as Past Retention Limit This
action isn't available in the Exchange Administration Center (EAC);
you must use the Shell. This action marks a message as expired
after it reaches its retention age. In Outlook 2010 or later, and
Outlook Web App, expired items are displayed with the notification
stating 'This item has expired' and 'This item will expire in 0
days'. In Outlook 2007, items marked as expired are displayed by
using strikethrough text.
 Important:
Important:If In-Place Hold or litigation hold is enabled for a mailbox user, permanently deleted items are retained in the Recoverable Items store until hold is removed. In-Place eDiscovery will still return permanently deleted messages in search results. To learn more, see In-Place Hold and In-Place eDiscovery.
If single item recovery is enabled for the mailbox, permanently deleted items are retained in the Recoverable Items store until the deleted item retention period for the mailbox database (or the deleted item retention period for the mailbox, if specified) is reached. To learn more, see Recoverable Items Folder.
For details about how to create retention tags, see Create a Retention Policy.
Retention policies
To apply one or more retention tags to a mailbox, you must add them to a retention policy and then apply the policy to mailboxes. A mailbox can't have more than one retention policy. Retention tags can be linked to or unlinked from a retention policy at any time, and the changes automatically take effect for all mailboxes that have the policy applied.
A retention policy can have the following retention tags:
- One RPT for each supported default folder
 Note:
Note:You can't link more than one RPT for a particular default folder (such as Deleted Items) to the same retention policy. - One DPT with the Move to Archive action
- One DPT with the Delete and Allow Recovery or
Permanently Delete actions
- One DPT for voice mail messages with the Delete and Allow
Recovery or Permanently Delete actions
- Any number of personal tags
Although you can add any number of personal tags to a retention policy, having many personal tags with different retention settings can confuse users. We recommend linking no more than 10 personal tags to a retention policy.
 Note: Note: |
|---|
| Although a retention policy doesn't need to have any retention tags linked to it, we don't recommend using this scenario. If mailboxes with retention policies don't have retention tags linked to them, this may cause mailbox items to never expire. |
A retention policy can contain both archive tags (tags that move items to the personal archive mailbox) and deletion tags (tags that delete items). A mailbox item can also have both types of tags applied. Archive mailboxes don't have a separate retention policy. The same retention policy is applied to the primary and archive mailbox.
When planning to create retention policies, you must consider whether they'll include both archive and deletion tags. As mentioned earlier, a retention policy can have one DPT that uses the Move to Archive action and one DPT that uses either the Delete and Allow Recovery or Permanently Delete action. The DPT with the Move to Archive action must have a lower retention age than the DPT with a deletion action. For example, you can use a DPT with the Move to Archive action to move items to the archive mailbox in two years, and a DPT with a deletion action to remove items from the mailbox in seven years. Items in both primary and archive mailboxes will be deleted after seven years.
For a list of management tasks related to retention policies, see Messaging Records Management Procedures.
Default MRM Policy
Exchange Setup creates the retention policy Default MRM Policy. When you enable an In-Place Archive for a mailbox, the Default MRM Policy is automatically applied to the mailbox if it doesn't already have a retention policy. If you later apply a retention policy to the mailbox, tags from the Default MRM Policy are no longer available to the mailbox. Existing items that have tags from the Default MRM applied are still processed and moved to the archive or deleted based on the tag.
 Note: Note: |
|---|
| In Exchange 2010, the Default MRM Policy was named Default Archive and Retention Policy. |
The following table lists the default retention tags linked to the Default MRM Policy.
Retention tags linked to the Default MRM Policy
| Name | Type | Retention age (days) | Retention action |
|---|---|---|---|
|
Default 2 years move to archive |
DPT |
730 |
Move to Archive |
|
Personal 1 year move to archive |
Personal tag |
365 |
Move to Archive |
|
Personal 5 year move to archive |
Personal tag |
1,825 |
Move to Archive |
|
Personal never move to archive |
Personal tag |
Not applicable |
Move to Archive |
|
Recoverable Items 14 days move to archive |
Recoverable Items folder |
14 |
Move to Archive |
|
1 Week Delete |
Personal tag |
7 |
Delete and Allow Recovery |
|
1 Month Delete |
Personal tag |
30 |
Delete and Allow Recovery |
|
6 Month Delete |
Personal tag |
180 |
Delete and Allow Recovery |
|
1 Year Delete |
Personal tag |
365 |
Delete and Allow Recovery |
|
5 Year Delete |
Personal tag |
1,825 |
Delete and Allow Recovery |
|
Never Delete |
Personal tag |
Not applicable |
Delete and Allow Recovery |
Managed Folder Assistant
The Managed Folder Assistant, a mailbox assistant that runs on Mailbox servers, processes mailboxes that have a retention policy applied.
The Managed Folder Assistant applies the retention policy by inspecting items in the mailbox and determining whether they're subject to retention. It then stamps items subject to retention with the appropriate retention tags and takes the specified retention action on items past their retention age.
The Managed Folder Assistant is a throttle-based assistant. Throttle-based assistants are always running and don't need to be scheduled. The system resources they can consume are throttled. You can configure the Managed Folder Assistant to process all mailboxes on a Mailbox server within a certain period (known as a work cycle). Additionally, at a specified interval (known as the work cycle checkpoint), the assistant refreshes the list of mailboxes to be processed. During the refresh, the assistant adds newly created or moved mailboxes to the queue. It also reprioritizes existing mailboxes that haven't been processed successfully due to failures and moves them higher in the queue so they can be processed during the same work cycle.
You can also use the Start-ManagedFolderAssistant cmdlet to manually trigger the assistant to process a specified mailbox. To learn more, see Configure the Managed Folder Assistant.
 Note: Note: |
|---|
| The Managed Folder Assistant doesn't take any action on messages that aren't subject to retention, specified by disabling the retention tag. You can also disable a retention tag to temporarily suspend items with that tag from being processed. |
Moving items between folders
A mailbox item moved from one folder to another inherits any tags applied to the folder to which it's moved. If an item is moved to a folder that doesn't have a tag assigned, the DPT is applied to it. If the item has a tag explicitly assigned to it, the tag always takes precedence over any folder-level tags or the default tag.
Removing or deleting a retention tag from a retention policy
When a retention tag is removed from the retention policy applied to a mailbox, the tag is no longer available to the user and can't be applied to items in the mailbox.
Existing items that have been stamped with that tag continue to be processed by the Managed Folder Assistant based on those settings and any retention action specified in the tag is applied to those messages.
However, if you delete the tag, the tag definition stored in Active Directory is removed. This causes the Managed Folder Assistant to process all items in a mailbox and restamp the ones that have the removed tag applied. Depending on the number of mailboxes and messages, this process may significantly consume resources on all Mailbox servers that contain mailboxes with retention policies that include the removed tag.
 Important: Important: |
|---|
| If a retention tag is removed from a retention policy, any existing mailbox items with the tag applied will continue to expire based on the tag's settings. To prevent the tag's settings from being applied to any items, you should delete the tag. Deleting a tag removes it from any retention policies in which it's included. |
Disabling a retention tag
If you disable a retention tag, the Managed Folder Assistant ignores items that have that tag applied. Items that have a retention tag for which retention is disabled are either never moved or never deleted, depending on the specified retention action. Because these items are still considered tagged items, the DPT doesn't apply to them. For example, if you want to troubleshoot retention tag settings, you can temporarily disable a retention tag to stop the Managed Folder Assistant from processing messages with that tag.
 Note: Note: |
|---|
| The retention period for a disabled retention tag is displayed to the user as Never. If a user tags an item believing it will never be deleted, enabling the tag later may result in unintentional deletion of items the user didn't want to delete. The same is true for tags with the Move to Archive action. |
Retention hold
When users are temporarily away from work and don't have access to their e-mail, retention settings can be applied to new messages before they return to work or access their e-mail. Depending on the retention policy, messages may be deleted or moved to the user's personal archive. You can temporarily suspend retention policies from processing a mailbox for a specified period by placing the mailbox on retention hold. When you place a mailbox on retention hold, you can also specify a retention comment that informs the mailbox user (or another user authorized to access the mailbox) about the retention hold, including when the hold is scheduled to begin and end. Retention comments are displayed in supported Outlook clients. You can also localize the retention hold comment in the user's preferred language.
 Note: Note: |
|---|
| Placing a mailbox on retention hold doesn't affect how mailbox storage quotas are processed. Depending on the mailbox usage and applicable mailbox quotas, consider temporarily increasing the mailbox storage quota for users when they're on vacation or don't have access to e-mail for an extended period. For more information about mailbox storage quotas, see Configure Storage Quotas for a Mailbox. |
During long absences from work, users may accrue a large amount of e-mail. Depending on the volume of e-mail and the length of absence, it may take these users several weeks to sort through their messages. In these cases, consider the additional time it may take the users to catch up on their mail before removing them from retention hold.
If your organization has never implemented MRM, and your users aren't familiar with its features, you can also use retention holds during the initial warm up and training phase of your MRM deployment. You can create and deploy retention policies and educate users about the policies without the risk of having items moved or deleted before users can tag them. A few days before the warm up and training period ends, you should remind users of the warm-up deadline. After the deadline, you can remove the retention hold from user mailboxes, allowing the Managed Folder Assistant to process mailbox items and take the specified retention action.
For details about how to place a mailbox on retention hold, see Place a Mailbox on Retention Hold.

