Applies to: Exchange Server 2013
Topic Last Modified: 2012-11-27
Linked mailboxes are mailboxes that are accessed by users in a separate, trusted forest. Linked mailboxes may be necessary for organizations that deploy Exchange in a resource forest. The resource forest scenario allows an organization to centralize Exchange in a single forest, while allowing access to the Exchange organization with user accounts that are located in one or more trusted forests (called account forests). The user account that accesses the linked mailbox doesn't exist in the forest where Exchange is deployed. Therefore, a disabled user account that exists in the same forest as Exchange is created and associated with the corresponding linked mailbox.
The following figure illustrates the relationship between the linked user account used to access the linked mailbox (located in the account forest) and the disabled user account in the Exchange resource forest that’s associated with the linked mailbox.
Linked mailboxes
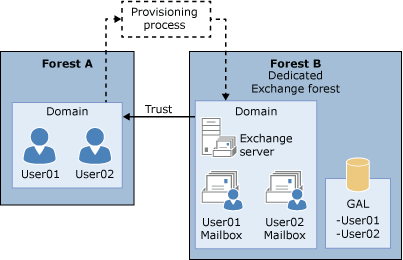
 Note: Note: |
|---|
| A trust between the Exchange forest and at least one account forest must be set up before you can create linked mailboxes. At a minimum, you must set up a one-way, outgoing trust so that the Exchange forest trusts the account forest. For more information, see Learn more about setting up a forest trust to support linked mailboxes. |
What do you need to know before you begin?
- Estimated time to complete: 2 to 5 minutes.
- You need to be assigned permissions before you can perform this
procedure or procedures. To see what permissions you need, see the
"Recipient Provisioning Permissions" section in the Recipients
Permissions topic.
- A user account (called the linked master account) must
exist in the account forest before you can create a linked mailbox.
This is because the linked mailbox is associated with a user in the
account forest.
- If you’ve configured a one-way outgoing trust where the
Exchange forest trusts the account forest, you’ll need
administrator credentials in the account forest to create a linked
mailbox.
To create a linked mailbox without being prompted for administrator credentials in the account forest, you have to create a two-way trust, or create another one-way outgoing trust where the account forest also trusts the Exchange forest. This step also requires administrator credentials in the account forest.
- For information about keyboard shortcuts that may apply to the
procedures in this topic, see Keyboard Shortcuts in
the Exchange Admin Center.
 Tip: Tip: |
|---|
| Having problems? Ask for help in the Exchange forums. Visit the forums at: Exchange Server, Exchange Online, or Exchange Online Protection. |
What do you want to do?
Create a linked mailbox
Use the EAC to create a linked mailbox
- In the EAC, navigate to Recipients
> Mailboxes.
- Click New > Linked mailbox.
- On the New linked mailbox page, in the Trusted forest
or domain box, select the name of the account forest that
contains the user account that you’re creating the linked mailbox
for. Click Next.
- If your organization has configured a one-way outgoing trust
where the Exchange forest trusts the account forest, you’re
prompted for administrator credentials in the account forest so
that you can gain access to a domain controller in the trusted
forest. Type the user name and password for an administrator
account in the account forest, and then click Next.
 Note:
Note:You won’t be prompted for administrator credentials if you’ve created a two-way trust or have created another one-way outgoing trust where the account forest trusts the Exchange forest. - Complete the following boxes on the Select linked master
account page.
- Linked domain controller Select a
domain controller in the account forest. Exchange will connect to
this domain controller to retrieve the list of user accounts in the
account forest so that you can select the linked master
account.
- Linked master account Click
Browse, select a user account in the account forest, and
then click OK. The new linked mailbox will be associated
with this account.
- Linked domain controller Select a
domain controller in the account forest. Exchange will connect to
this domain controller to retrieve the list of user accounts in the
account forest so that you can select the linked master
account.
- Click Next and complete the following boxes on the
Enter general information page.
- * Name Use this box to type a name for
the user. This is the name used as the display name in the EAC and
your organization’s address book, and the name that's listed in
Active Directory. This name is required.
- Organizational unit You can select an
organizational unit (OU) other than the default (which is the
recipient scope). If the recipient scope is set to the forest, the
default value is set to the Users container in the Active Directory
domain that contains the computer on which the EAC is running. If
the recipient scope is set to a specific domain, the Users
container in that domain is selected by default. If the recipient
scope is set to a specific OU, that OU is selected by default.
To select a different OU, click Browse. The dialog box displays all OUs in the Exchange forest that are within the specified scope. Select the OU you want, and then click OK.
- * User logon name Use this box to type
the user logon name, which is required to create a linked mailbox.
Type the user name here. This name will be used in the left portion
of the email address for the linked mailbox if you don't specify an
alias.
 Note:
Note:Because the user account that is created in the Exchange forest is disabled when you create a linked mailbox, the user doesn’t use the user logon name to sign in to the linked mailbox. They sign in using their credentials from the account forest.
- * Name Use this box to type a name for
the user. This is the name used as the display name in the EAC and
your organization’s address book, and the name that's listed in
Active Directory. This name is required.
- Click More options to configure the following boxes.
Otherwise, skip to Step 8 to save the new linked mailbox.
- Alias Type the alias, which specifies
the email alias for the linked mailbox. The user’s alias is the
portion of the email address on the left side of the at (@) symbol.
It must be unique in the forest.
 Note:
Note:If you leave this box blank, the value from the user name portion of the User Logon Name is used for the email alias. - First name, Initials, Last name
- Mailbox database Use this option to
specify a mailbox database instead of allowing Exchange to choose a
database for you. Click Browse to open the Select Mailbox
Database dialog box. This dialog box lists all the mailbox
databases in your Exchange organization. By default, the mailbox
databases are sorted by name. You can also click the title of the
corresponding column to sort the databases by server name or
version. Select the mailbox database you want to use, and then
click OK.
- Address book policy Use this option to
specify an address book policy (ABP) for the linked mailbox. ABPs
contain a global address list (GAL), an offline address book (OAB),
a room list, and a set of address lists. When assigned to users, an
ABP provides them with access to a customized GAL in Outlook and
Outlook Web App. To learn more, see Address Book
Policies.
In the drop-down list, select the policy that you want associated with this mailbox.
- Alias Type the alias, which specifies
the email alias for the linked mailbox. The user’s alias is the
portion of the email address on the left side of the at (@) symbol.
It must be unique in the forest.
- When you're finished, click Save to create the new
linked mailbox.
Use the Shell to create a linked mailbox
This example creates a linked mailbox for Ayla Kol in the CONTOSO Exchange resource forest. The FABRIKAM domain is in the account forest. The administrator account FABRIKAM \administrator is used to access the linked domain controller.
 Copy Code Copy Code |
|
|---|---|
New-Mailbox -Name "Ayla Kol" -LinkedDomainController "DC1_FABRIKAM" -LinkedMasterAccount " FABRIKAM\aylak" -OrganizationalUnit Users -UserPrincipalName aylak@contoso.com -LinkedCredential:(Get-Credential FABRIKAM\administrator) |
|
For syntax and parameter information, see New-Mailbox.
How do you know this worked?
To verify that you’ve successfully created a linked mailbox, do one of the following:
- In the EAC, navigate to Recipients
> Mailboxes. The new linked mailbox is
displayed in the mailbox list. Under Mailbox Type, the type
is Linked.
- In the Shell, run the following command to display information
about the new linked mailbox.
 Copy Code
Copy CodeGet-Mailbox <Name> | FL Name,RecipientTypeDetails,IsLinked,LinkedMasterAccount
Change linked mailbox properties
After you create a linked mailbox, you can make changes and set additional properties by using the Exchange Administration Center (EAC) or the Exchange Management Shell.
You can also change properties for multiple linked mailboxes at the same time. For more information, see the section, "Bulk edit user mailboxes" section in the Manage User Mailboxes topic.
 Important: Important: |
|---|
| The estimated time to complete this task will vary based on the number of properties you want to view or change. |
Use the EAC to change linked mailbox properties
- In the EAC, navigate to Recipients
> Mailboxes.
- In the list of mailboxes, click the linked mailbox that you
want to change the properties for, and then click Edit
 .
.
- On the mailbox properties page, click one of the following
sections to view or change properties.
General
Use the General section to view or change basic information about the user.
- * Linked mailbox name This is the name
that's listed in Active Directory. If you change this name, it
can't exceed 64 characters.
- * Display name This name appears
in your organization’s address book, on the To: and From: lines in
email, and in the Mailboxes list in the EAC. This name can’t
contain empty spaces before or after the display name.
- * User logon name For user mailboxes,
this is the name that the user uses to sign in to their mailbox and
to log on to the domain. For linked mailboxes, the corresponding
user account that is created in the Exchange forest when the linked
mailbox was created is disabled. The user uses their credentials
from the account forest to sign in to the linked mailbox.
If you change this name, it must be unique in your organization.
- Linked master account This read-only
box displays the user (in the format domain\username format) from
the account forest that is associated with the linked mailbox. To
change the linked master account associated with the linked
mailbox, you have to use the Set-Mailbox cmdlet in the
Shell. If you change the linked master account, the user will have
to use the credentials for the new linked master account to sign in
to the linked mailbox. For the command syntax to change the linked
master account, see Use the Shell to change linked
mailbox properties.
- Hide from address lists Select this
check box to prevent the linked mailbox from appearing in the
address book and other address lists that are defined in your
Exchange organization. After you select this check box, users can
still send messages to this user by using the email address.
Click More options to view or change these additional properties:
- Organizational unit This read-only box
displays the organizational unit (OU) that contains the user
account. You have to use Active Directory Users and Computers to
move the user account to a different OU.
- Mailbox database This read-only box
displays the name of the mailbox database that hosts the mailbox.
To move the mailbox to a different database, select it in the
mailbox list, and then click Move mailbox to a different
database in the Details pane.
- * Alias This specifies the email alias for the
linked mailbox. The alias is the portion of the email address on
the left side of the at (@) symbol. It must be unique in the
forest.
- First name, Initials, Last name
- Custom attributes This section displays
the custom attributes defined for the linked mailbox. To specify
custom attribute values, click Edit
 . You can specify up to 15 custom attributes for the
recipient.
. You can specify up to 15 custom attributes for the
recipient.
Mailbox Usage
Use the Mailbox Usage section to view or change the mailbox storage quota and deleted item retention settings for the linked mailbox. These settings are configured by default when the linked mailbox is created. They use the values that are configured for the mailbox database and apply to all mailboxes in that database. You can customize these settings for each mailbox instead of using the mailbox database defaults.
- Last logon This read-only box displays
the last time that the user signed in to the mailbox.
- Mailbox usage This area shows the total
size of the mailbox and the percentage of the total mailbox quota
that has been used.
 Note: Note: |
|---|
| To obtain the information that's displayed in the previous two boxes, the EAC queries the mailbox database that hosts the mailbox. If the EAC can’t communicate with the Exchange store that contains the mailbox database, these boxes will be blank. A warning message is displayed if the user hasn't signed in to the mailbox for the first time. |
Click More options to view or change the mailbox storage quota and the deleted item retention settings for the mailbox.
- Storage quota settings To customize
these settings for the mailbox and not use the mailbox database
defaults, click Customize settings for this mailbox, type a
new value, and then click Save.
The value range for any of the storage quota settings is from 0 through 2047 gigabytes (GB).
- Issue a warning at (GB) This box
displays the maximum storage limit before a warning is issued to
the user. If the mailbox size reaches or exceeds the value
specified, Exchange sends a warning message to the user.
- Prohibit send at (GB) This box displays
the prohibit send limit for the mailbox. If the mailbox size
reaches or exceeds the specified limit, Exchange prevents the user
from sending new messages and displays a descriptive error
message.
- Prohibit send and receive at (GB) This
box displays the prohibit send and receive limit for the
mailbox. If the mailbox size reaches or exceeds the specified
limit, Exchange prevents the mailbox user from sending new messages
and won't deliver any new messages to the mailbox. Any messages
sent to the mailbox are returned to the sender with a descriptive
error message.
- Issue a warning at (GB) This box
displays the maximum storage limit before a warning is issued to
the user. If the mailbox size reaches or exceeds the value
specified, Exchange sends a warning message to the user.
- Deleted item retention settings To
customize these settings for the mailbox and not use the mailbox
database defaults, click Customize settings for this
mailbox, type a new value, and then click Save.
- Keep deleted items for (days) This box
displays the length of time that deleted items are retained before
they’re permanently deleted and can’t be recovered by the user.
When the mailbox is created, this length of time is based on the
deleted item retention settings configured for the mailbox
database. By default, a mailbox database is configured to retain
deleted items for 14 days. The value range for this property is
from 0 through 24855 days.
- Don’t permanently delete items until the database is backed
up Select this check box to prevent mailboxes
and email messages from being deleted until after the mailbox
database on which the mailbox is located has been backed up.
- Keep deleted items for (days) This box
displays the length of time that deleted items are retained before
they’re permanently deleted and can’t be recovered by the user.
When the mailbox is created, this length of time is based on the
deleted item retention settings configured for the mailbox
database. By default, a mailbox database is configured to retain
deleted items for 14 days. The value range for this property is
from 0 through 24855 days.
Email Address
Use the Email address section to view or change the email addresses associated with the linked mailbox. This includes the user’s primary SMTP addresses and any associated proxy addresses. The primary SMTP address (also known as the default reply address) is displayed in bold text in the address list, with the uppercase SMTP value in the Type column.
- Add Click Add
 to add a new email address for this mailbox. Select one of
following address types:
to add a new email address for this mailbox. Select one of
following address types:
- SMTP This is the default address type.
Click this radio button and then type the new SMTP address in the
* Email address box.
- EUM An EUM (Exchange Unified Messaging)
address is used by the Microsoft Exchange Unified Messaging service
to locate UM-enabled users within an Exchange organization. EUM
addresses consist of the extension number and the UM dial plan for
the UM-enabled user. Click this radio button and type the extension
number in the Address/Extension box. Then click
Browse and select a dial plan for the user.
- Custom address type Click this button
and type one of the supported non-SMTP email address types in the
* Email address box.
 Note:
Note:With the exception of X.400 addresses, Exchange doesn't validate custom addresses for proper formatting. You must make sure that the custom address you specify complies with the format requirements for that address type.
- SMTP This is the default address type.
Click this radio button and then type the new SMTP address in the
* Email address box.
- Automatically update email addresses based on the email
address policy applied to this
recipient Select this check box if you want
the recipient's email addresses to be updated automatically when
changes are made to email address policies in your organization.
This box is selected by default.
Mailbox Features
Use the Mailbox Features section to view or change the following mailbox features and settings:
- Sharing policy This box shows the
sharing policy applied to the mailbox. A sharing policy controls
how users in your organization can share calendar and contact
information with users outside your Exchange organization. The
Default Sharing Policy is assigned to mailboxes when they are
created. To change the sharing policy that’s assigned to the user,
select a different one from the drop-down list.
- Role assignment policy This box shows
the role assignment policy assigned to the mailbox. The role
assignment policy specifies the role-based access control (RBAC)
roles that are assigned to the user and controls which mailbox and
distribution group configuration settings users can modify. To
change the role assignment policy that’s assigned to the user,
select a different one from the drop-down list.
- Retention policy This box shows the
retention policy assigned to the mailbox. A retention policy is a
group of retention tags that are applied to the user’s mailbox. The
tags allow you to control how long to keep items in users'
mailboxes and define which action to take on items that have
reached a certain age. A retention policy isn’t assigned to
mailboxes when they are created. To assign a retention policy to
the user, select one from the drop-down list.
- Address Book policy This box shows the
address book policy applied to the mailbox. An address book policy
allows you to segment users into specific groups to provide
customized views of the address book. To apply or change the
address book policy that’s applied to the mailbox, select one from
the drop-down list.
- Unified Messaging This feature is
disabled by default. When you enable Unified Messaging (UM) the
user will be able to use your organization’s UM features and a
default set of UM properties are applied to the user. Click
Enable to enable UM for the mailbox. For information about
how to enable UM, see Enable a User for Voice
Mail.
 Note:
Note:A UM dial plan and a UM mailbox policy must exist before you can enable UM. - Mobile Devices Use this section to view
and change the settings for Exchange ActiveSync, which is enabled
by default. Exchange ActiveSync enables access to an Exchange
mailbox from a mobile device. Click Disable Exchange
ActiveSync to disable this feature for the mailbox.
- Outlook Web App This feature is enabled
by default. Outlook Web App provides access to an Exchange mailbox
via a web browser. Click Disable to disable Outlook Web App
for the mailbox. Click Edit details to add or change an
Outlook Web App mailbox policy for the mailbox.
- IMAP This feature is enabled by
default. Click Disable to disable IMAP for the mailbox.
- POP3 This feature is enabled by
default. Click Disable to disable POP3 for the mailbox.
- MAPI This feature is enabled by
default. MAPI enables access to an Exchange mailbox from a MAPI
client such as Outlook. Click Disable to disable MAPI for
the mailbox.
- Litigation hold This feature is
disabled by default. Litigation hold preserves deleted mailbox
items and records changes made to mailbox items. Deleted items and
all instances of changed items are returned in a discovery search.
Click Enable to put the mailbox on litigation hold. If the
mailbox is on litigation hold, click Disable to remove the
litigation hold. If the mailbox is on litigation hold, click
Edit details to view and change the following litigation
hold settings:
- Hold date This read-only box indicates
date and time when the mailbox was put on litigation hold.
- Put on hold by This read-only box
indicates the user who put the mailbox on litigation hold.
- Note Use this box to notify the user
about the litigation hold, explain why the mailbox is on litigation
hold, or provide additional guidance to the user, such as informing
them that the litigation hold won't affect their day-to-day use of
email.
- URL Use this box to provide a URL to a
website that provides information or guidance about the litigation
hold on the mailbox.
 Note:
Note:The text from these boxes appears in the user's mailbox only if they’re using Outlook 2010 or later versions. It doesn't appear in Outlook Web App or other email clients. To view the text from the Note and URL boxes in Outlook, click the File tab and, on the Info page, under Account Settings, you'll see the litigation hold comment.
- Hold date This read-only box indicates
date and time when the mailbox was put on litigation hold.
- Archiving If an archive mailbox doesn't
exist for the user, this feature is disabled. To enable an archive
mailbox, click Enable. If the user has an archive mailbox,
the size of the archive mailbox and usage statistics are displayed.
Click Edit details to view and change the following archive
mailbox settings:
- Status This read-only box indicates
whether an archive mailbox exists.
- Database This read-only box shows the
name of the mailbox database that hosts the archive mailbox.
- Name Type the name of the archive
mailbox in this box. This name is displayed under the folder list
in Outlook or Outlook Web App.
- Quota usage This read-only area shows
the total size of the archive mailbox and the percentage of the
total archive mailbox quota that has been used.
- Quota value (GB) This box shows the
total size of the archive mailbox. To change the size, type a new
value in the box or select a value from the drop-down list.
- Issue warning at (GB) This box shows
the maximum storage limit for the archive mailbox before a warning
is issued to the user. If the archive mailbox size reaches or
exceeds the value specified, Exchange sends a warning message to
the user. To change this limit, type a new value in the box or
select a value from the drop-down list.
- Status This read-only box indicates
whether an archive mailbox exists.
- Delivery Options Use Delivery Options
to forward email messages sent to the user to another recipient and
to set the maximum number of recipients that the user can send a
message to. Click Edit details to view and change these
settings.
- Forwarding address Select the Enable
forwarding check box and then click Browse to display
the Select Mail User and Mailbox page. Use this page to
select a recipient to whom you want to forward all email messages
that are sent to this mailbox. Messages will be delivered to both
the linked mailbox and the forwarding address.
- Recipient limit This setting controls
the maximum number of recipients the user can send a message to.
Select the Maximum recipients check box to limit the number
of recipients allowed on the To:, Cc:, and Bcc: lines of an email
message, and then specify the maximum number of recipients.
 Note:
Note:For on-premises Exchange organizations, the recipient limit is unlimited. For Exchange Online organizations, the limit is 500 recipients.
- Forwarding address Select the Enable
forwarding check box and then click Browse to display
the Select Mail User and Mailbox page. Use this page to
select a recipient to whom you want to forward all email messages
that are sent to this mailbox. Messages will be delivered to both
the linked mailbox and the forwarding address.
- Message Size Restrictions These
settings control the size of messages that the user can send and
receive. Click Edit details to view and change the maximum
size for sent and received messages.
- Sent messages To specify a maximum size
for messages sent by this user, select the Maximum message size
(KB) check box and type a value in the box. The message size
must be between 0 and 2,097,151 KB. If the user sends a message
larger than the specified size, the message will be returned to the
user with a descriptive error message.
- Received messages To specify a maximum
size for messages received by this user, select the Maximum
message size (KB) check box and type a value in the box. The
message size must be between 0 and 2,097,151 KB. If the user
receives a message larger than the specified size, the message will
be returned to the sender with a descriptive error message.
- Sent messages To specify a maximum size
for messages sent by this user, select the Maximum message size
(KB) check box and type a value in the box. The message size
must be between 0 and 2,097,151 KB. If the user sends a message
larger than the specified size, the message will be returned to the
user with a descriptive error message.
- Message Delivery Restrictions These
settings control who can send email messages to this user. Click
Edit details to view and change these restrictions.
- Accept messages from Use this section
to specify who can send messages to this user.
- All senders Select this option to
specify that the user can accept messages from all senders. This
includes both senders in your Exchange organization and external
senders. This option is selected by default. This option includes
external users only if you clear the Require that all senders
are authenticated check box. If you select this check box,
messages from external users will be rejected.
- Only senders in the following
list Select this option to specify that the
user can accept messages only from a specified set of senders in
your Exchange organization. Click Add to display the
Select Recipients page, which displays a list of all
recipients in your Exchange organization. Select the recipients you
want, add them to the list, and then click OK. You can also
search for a specific recipient by typing the recipient’s name in
the search box and then clicking Search.
- Require that all senders are
authenticated Select this option to prevent
anonymous users from sending messages to the user.
- All senders Select this option to
specify that the user can accept messages from all senders. This
includes both senders in your Exchange organization and external
senders. This option is selected by default. This option includes
external users only if you clear the Require that all senders
are authenticated check box. If you select this check box,
messages from external users will be rejected.
- Reject messages from Use this section
to block people from sending messages to this user.
- No senders Select this option to
specify that the mailbox won’t reject messages from any senders in
the Exchange organization. This option is selected by default.
- Senders in the following list Select
this option to specify that the mailbox will reject messages from a
specified set of senders in your Exchange organization. Click
Add to display the Select Recipient page, which
displays a list of all recipients in your Exchange organization.
Select the recipients you want to reject messages from, add them to
the list, and then click OK. You can also search for a
specific recipient by typing the recipient’s name in the search box
and then clicking Search.
- No senders Select this option to
specify that the mailbox won’t reject messages from any senders in
the Exchange organization. This option is selected by default.
- Accept messages from Use this section
to specify who can send messages to this user.
Member Of
Use the Member Of section to view a list of the distribution groups or security groups to which this user belongs. You can't change membership information on this page. Note that the user may match the criteria for one or more dynamic distribution groups in your organization. However, dynamic distribution groups aren't displayed on this page because their membership is calculated each time they’re used.
MailTip
Use the MailTip section to add a MailTip to alert users of potential issues if they send a message to this recipient. A MailTip is text that’s displayed in the InfoBar when a recipient is added to the To, Cc, or Bcc lines of a new email message.
 Note: Note: |
|---|
| MailTips can include HTML tags, but scripts aren't allowed. The length of a custom MailTip can't exceed 175 displayed characters. HTML tags aren't counted in the limit. |
Mailbox Delegation
Use the Mailbox Delegation section to assign permissions to other users (also called delegates) to allow them to sign in to the user’s mailbox or send messages on behalf of the user. You can assign the following permissions:
- Send As This permission allows users
other than the mailbox owner to use the mailbox to send messages.
After this permission is assigned to a delegate, any message that a
delegate sends from this mailbox will appear as if it was sent by
the mailbox owner. However, this permission doesn’t allow a
delegate to sign in to the user’s mailbox.
- Send on Behalf Of This permission also
allows a delegate to use this mailbox to send messages. However,
after this permission is assigned to a delegate, the From:
address in any message sent by the delegate indicates that the
message was sent by the delegate on behalf of the mailbox
owner.
- Full Access This permission allows a
delegate to sign in to the user’s mailbox and view the contents of
the mailbox. However, after this permission is assigned to a
delegate, the delegate can’t send messages from the mailbox. To
allow a delegate to send email from the user’s mailbox, you still
have to assign the delegate the Send As or the Send on Behalf Of
permission.
To assign permissions to delegates, click Add under the appropriate permission to display the Select Recipient page, which displays a list of all recipients in your Exchange organization that can be assigned the permission. Select the recipients you want assign delegate permissions to, add them to the list, and then click OK. You can also search for a specific recipient by typing the recipient’s name in the search box and then clicking Search.
Use the Shell to change linked mailbox properties
Use the Get-Mailbox and Set-Mailbox cmdlets to view and change properties for linked mailboxes. One advantage of using the Shell is the ability to change the properties for multiple linked mailboxes. For information about what parameters correspond to mailbox properties, see the following topics:
Here are some examples of using the Shell to change linked mailbox properties.
This example uses the Get-Mailbox command to find all the linked mailboxes in the organization.
 Copy Code Copy Code |
|
|---|---|
Get-Mailbox -ResultSize unlimited -Filter {(RecipientTypeDetails -eq 'LinkedMailbox')}
|
|
This example uses the Set-Mailbox command to limit the number of recipients allowed on the To:, Cc:, and Bcc: lines of an email message to 500. This limit applies to all linked mailboxes in the organization.
 Copy Code Copy Code |
|
|---|---|
Get-Mailbox -ResultSize unlimited -Filter {(RecipientTypeDetails -eq 'LinkedMailbox')} | Set-Mailbox -RecipientLimits 500
|
|
This example changes the linked master account in the fabrikam.com account forest that is associated with a linked mailbox in an Exchange forest.
 Copy Code Copy Code |
|
|---|---|
Set-Mailbox -Identity "Ayla Kol" -LinkedDomainController DC1.fabrikam.com -LinkedMasterAccount "fabrikam\robinw" -LinkedCredential:(Get-Credential fabrikam\administrator) |
|
How do you know this worked?
To verify that you have successfully changed properties for a linked mailbox, do the following:
- In the EAC, select the linked mailbox and then click
Edit to view the property or feature that you changed.
Depending on the property that you changed, it might be displayed
in the Details pane for the selected mailbox.
- In the Shell, use the Get-Mailbox cmdlet to verify the
changes. One advantage of using the Shell is that you can view
multiple properties for multiple linked mailboxes. In the example
above where the recipient limit was changed, running the following
command will verify the new value.
For the example above where the linked master account was changed, run the following command to verify the new value. Copy Code
Copy CodeGet-Mailbox -ResultSize unlimited -Filter {(RecipientTypeDetails -eq 'LinkedMailbox')} | fl Name,RecipientLimits
 Copy Code
Copy CodeGet-Mailbox "Ayla Kol" | fl LinkedMasterAccount

