В этом разделе объясняется, как использовать редактор шаблонов сведений для настройки шаблонов сведений.
Можно использовать шаблон сведений по умолчанию или настроить шаблон в соответствии с потребностями пользователей. Редактор шаблонов сведений используется для настройки следующих объектов Microsoft Outlook:
- контакты;
- пользователи;
- группы;
- агенты почтовых ящиков;
- общие папки;
- диалоговые окна поиска.
Настройка объектов заключается в изменении размеров полей, добавлении или удалении полей и вкладок, а также в изменении положения полей. Макет шаблонов зависит от используемого языка.
Поддерживаются следующие языки: английский, арабский, баскский, болгарский, венгерский, греческий, датский, иврит, испанский, итальянский, каталонский, китайский (традиционный), китайский (упрощенный), корейский, латвийский, литовский, нидерландский, немецкий, норвежский, польский, португальский, португальский (Бразилия), румынский, русский, сербский, словацкий, словенский, тайский, турецкий, украинский, финский, французский, хорватский, чешский, шведский, эстонский, японский.
 Предварительная подготовка
Предварительная подготовка
Для выполнения описанных ниже действий используемой учетной записи необходимо делегировать следующую роль:
- роль администратора организации Exchange.
Дополнительные сведения о полномочиях, делегировании ролей и правах, необходимых для администрирования Microsoft Exchange Server 2007, приведены в разделе Вопросы, связанные с разрешениями.
Кроме того, перед началом этой процедуры следует обратить внимание на указанные ниже требования.
- В окончательной первоначальной версии (RTM) Exchange 2007
перед выполнением любых задач по управлению шаблонами необходимо
добавить оснастку редактора шаблонов сведений в консоль управления
(MMC). Для ознакомления с подробными указаниями см. раздел Добавление редактора
шаблонов сведений в консоль управления.
- В Exchange 2007 с пакетом обновления 1 (SP1) доступ к
редактору шаблонов сведений можно получить через узел "Инструменты"
в консоли управления Exchange.
 Процедура
Процедура
Окончательная первоначальная (RTM) версия сервера Exchange Server 2007
 Настройка
шаблона сведений с помощью консоли управления (MMC)
Настройка
шаблона сведений с помощью консоли управления (MMC)
-
В корне консоли редактора шаблонов сведений выберите пункт Шаблон сведений.
В области сведений будут отображены следующие столбцы:
- Тип шаблона. В данном столбце указан тип шаблона,
который можно настроить.
- Язык. В данном столбце указывается язык, который
использовался для создания шаблона.
- Идентификатор. В данном столбце указывается
уникальный идентификатор шаблона.
- Создан. В данном столбце указывается дата и время
создания шаблона.
- Изменен. В данном столбце указывается дата и время
последнего изменения шаблона.
- Тип шаблона. В данном столбце указан тип шаблона,
который можно настроить.
-
Чтобы изменить шаблон, щелкните его правой кнопкой мыши и выберите пункт Изменить. Например, на нижеследующем рисунке показан шаблон сведений о контактах (на английском языке).
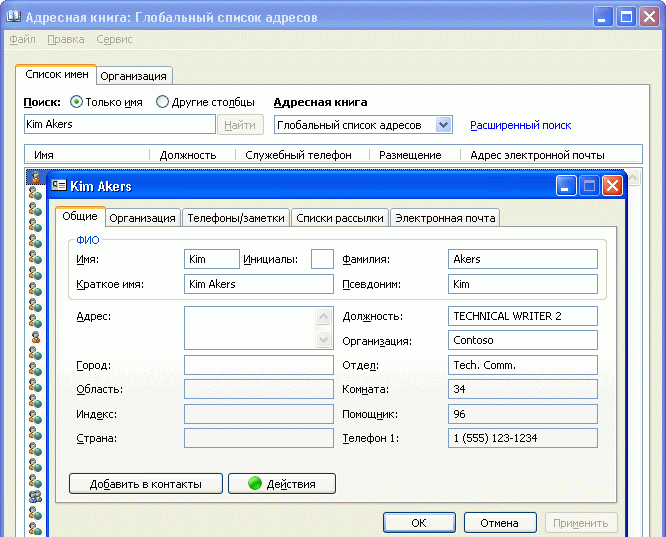
Используемый по умолчанию шаблон сведений, вид в Outlook 2007 -
После выбора пункта Изменить можно выполнить несколько задач для настройки шаблона.
- Чтобы переместить объект в области конструктора, выберите
объект и перетащите его в новое место на шаблоне. При перемещении
объекта отображаются линии выравнивания.
- Чтобы изменить текст метки, выберите метку в области
конструктора. В области свойств введите новый текст в поле
Текст. Чтобы создать сочетания клавиш, можно использовать
амперсанд (&). Вставьте амперсанд (&) перед буквой, которую
необходимо использовать для сочетания клавиш.
- Чтобы изменить размер объекта, выберите объект и перетаскивайте
маркер до тех пор, пока объект не достигнет необходимого размера и
формы.
- Для удаления объекта выберите объект и нажмите на клавиатуре
клавишу DELETE.
 Примечание.
Примечание.В редакторе шаблонов сведений нет кнопки Отмена, сочетание клавиш для отмены операции также отсутствует. Для отмены добавления к шаблону необходимо пользоваться клавишей DELETE. Для отмены операции удаления необходимо снова применить параметр. Можно также вернуть исходные параметры. Для этого необходимо выйти из редактора шаблонов сведений без сохранения изменений. Если требуется отменить сделанные изменения после их сохранения, можно восстановить шаблон. При восстановлении шаблона все настройки утрачиваются и выполняется восстановление шаблона в его исходной конфигурации. Дополнительные сведения о восстановлении шаблонов сведений приведены в разделе Возврат шаблонов сведений к конфигурации по умолчанию. - Чтобы добавить текстовое поле Изменить, Список,
Многозначный раскрывающийся список или Многозначный
список, в панели элементов перетащите объект в область
конструктора. Установите атрибут объекта, щелкнув раскрывающееся
окно атрибута в области свойств и затем выбрав атрибут, который
будет использоваться сервером Exchange.
 Примечание.
Примечание.Объект необходимо привязать к атрибуту, чтобы Exchange мог его использовать. Вдобавок, атрибут также определят содержимое, отображающееся перед конечным пользователем в Outlook. Если атрибут не задан, будет автоматически выбран случайный атрибут. - Чтобы добавить объект Группа, перетащите объект в
область конструктора, а затем, в области свойств, введите имя в
поле Текст. Используйте объект Группа для
упорядочения схожих объектов.
- Чтобы добавить вкладку в шаблон, щелкните правой кнопкой мыши
существующую вкладку и выберите пункт Добавить вкладку.
Появится пустая вкладка. Чтобы задать имя вкладки, введите его в
области свойств в поле Текст.
- Чтобы удалить вкладку из шаблона, щелкните ее правой кнопкой
мыши и выберите пункт Удалить вкладку. Появится
предупреждение. Нажмите кнопку ОК, чтобы подтвердить
удаление вкладки.
- Чтобы изменить порядок перемещения между объектами на вкладке с
помощью клавиши TAB, выберите объект в области конструктора, а
затем в области свойств используйте поле TabIndex, чтобы
изменить порядок.
 Примечание.
Примечание.Чтобы запретить использование клавиши TAB для доступа к меткам объекта (таким как Имя или Псевдоним), измените порядок расположения меток таким образом, чтобы они находились в конце списка, по которому осуществляется перемещение с помощью клавиши TAB.
- Чтобы переместить объект в области конструктора, выберите
объект и перетащите его в новое место на шаблоне. При перемещении
объекта отображаются линии выравнивания.
-
Чтобы сохранить изменения в шаблоне сведений, выберите в меню Файл пункт Сохранить.
-
Чтобы закрыть шаблон, щелкните X в правом верхнем углу.
Exchange Server 2007 с пакетом обновления 1 (SP1)
 Настройка
шаблона сведений с помощью консоли управления (MMC)
Настройка
шаблона сведений с помощью консоли управления (MMC)
-
Откройте консоль управления Exchange.
-
В дереве консоли щелкните узел Элементы управления.
-
В области результатов выберите пункт ?Редактор шаблонов сведений , после чего в области действий выберите Открыть средство.
-
В корне консоли редактора шаблонов сведений выберите пункт Шаблон сведений.
В области сведений будут отображены следующие столбцы:
- Язык. В данном столбце указывается язык, который
использовался для создания шаблона.
- Тип шаблона. В данном столбце указан тип шаблона,
который можно настроить.
- Идентификатор. В данном столбце указывается
уникальный идентификатор шаблона.
- Создан. В данном столбце указывается дата и время
создания шаблона.
- Изменен. В данном столбце указывается дата и время
последнего изменения шаблона.
- Язык. В данном столбце указывается язык, который
использовался для создания шаблона.
-
Чтобы изменить шаблон, щелкните его правой кнопкой мыши и выберите Изменить в области действий. Например, на приведенном ниже рисунке показан шаблон сведений о контактах (на английском (США) языке).
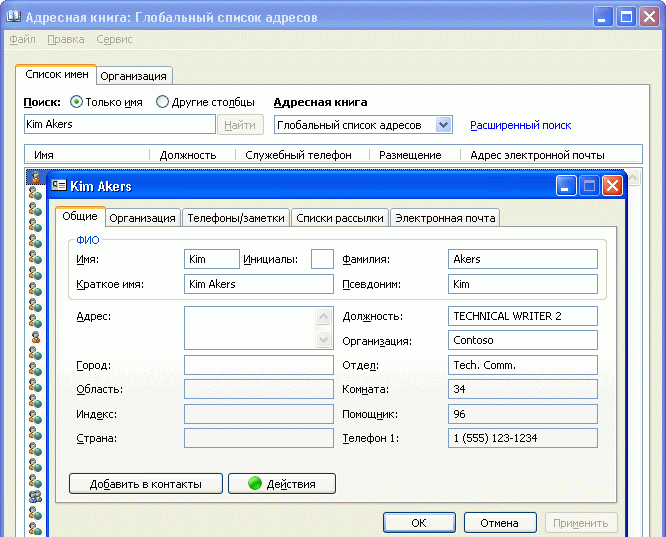
Используемый по умолчанию шаблон сведений, представление в Outlook 2007 -
После выбора пункта Изменить можно выполнить несколько задач для настройки шаблона.
- Чтобы переместить объект в области конструктора, выберите
объект и перетащите его в новое место на шаблоне. При перемещении
объекта отображаются линии выравнивания.
- Чтобы изменить текст метки, выберите метку в области
конструктора. В области свойств введите новый текст в поле
Текст. Чтобы создать сочетания клавиш, можно использовать
амперсанд (&). Вставьте амперсанд (&) перед буквой, которую
необходимо использовать для сочетания клавиш.
- Чтобы изменить размер объекта, выберите объект и перетаскивайте
маркеры изменения размера до тех пор, пока объект не достигнет
необходимого размера и формы.
- Для удаления объекта выберите объект и нажмите на клавиатуре
клавишу DELETE.
 Примечание.
Примечание.В редакторе шаблонов сведений нет кнопки Отмена, сочетание клавиш для отмены операции также отсутствует. Для отмены добавления к шаблону необходимо пользоваться клавишей DELETE. Для отмены операции удаления необходимо снова применить параметр. Можно также вернуть исходные параметры. Для этого необходимо выйти из редактора шаблонов сведений без сохранения изменений. Если требуется отменить сделанные изменения после их сохранения, можно восстановить шаблон. При восстановлении шаблона все настройки утрачиваются, и выполняется восстановление шаблона в его исходной конфигурации. Дополнительные сведения о восстановлении шаблонов сведений приведены в разделе Возврат шаблонов сведений к конфигурации по умолчанию. - Чтобы добавить текстовое поле Изменить, Список,
Многозначный раскрывающийся список или Многозначный
список, в панели элементов перетащите объект в область
конструктора. Установите атрибут объекта, щелкнув раскрывающееся
окно атрибута в области свойств и затем выбрав атрибут, который
будет использоваться сервером Exchange.
 Примечание.
Примечание.Для использования объекта программой Exchange объект необходимо связать с атрибутом. Кроме того, атрибут определяет содержимое, отображаемое перед конечным пользователем в Outlook. Если атрибут не выбран, будет автоматически выбран случайный атрибут. - Чтобы добавить объект Группа, перетащите объект в
область конструктора, а затем в области свойств введите имя в поле
Текст. Используйте объект Группа для упорядочения
схожих объектов.
- Чтобы добавить вкладку в шаблон, щелкните правой кнопкой мыши
существующую вкладку и выберите пункт Добавить вкладку.
Появится пустая вкладка. Чтобы дать имя вкладке, введите его в
области свойств в поле Текст.
- Чтобы удалить вкладку из шаблона, щелкните ее правой кнопкой
мыши и выберите пункт Удалить вкладку. Появится
предупреждение. Нажмите кнопку ОК, чтобы подтвердить
удаление вкладки.
- Чтобы изменить порядок перемещения между объектами на вкладке с
помощью клавиши TAB, выберите объект в области конструктора, а
затем в области свойств используйте поле TabIndex, чтобы
изменить порядок.
 Примечание.
Примечание.Чтобы запретить использование клавиши TAB для доступа к меткам объекта (таким как Имя или Псевдоним), измените порядок расположения меток таким образом, чтобы они находились в конце списка, по которому осуществляется перемещение с помощью клавиши TAB.
- Чтобы переместить объект в области конструктора, выберите
объект и перетащите его в новое место на шаблоне. При перемещении
объекта отображаются линии выравнивания.
-
Чтобы сохранить изменения в шаблоне сведений, выберите в меню Файл пункт Сохранить.
-
Чтобы закрыть шаблон, щелкните X в правом верхнем углу.
 Дополнительные сведения
Дополнительные сведения
Дополнительные сведения о редакторе шаблонов сведений приведены в следующих разделах:
Дополнительные сведения об использовании меню «Инструменты» приведены в разделе Использование элементов управления.

