Topic Last Modified: 2011-05-03
Topology Builder is a new tool introduced in Microsoft Lync Server 2010. With Topology Builder you can create, edit, and publish a Lync Server 2010 deployment topology. Additionally, the Merge feature allows you to import information from your previous Office Communications Server environments, and integrate it into a consolidated view alongside your Lync Server 2010 deployment.
This section describes how to use Topology Builder to merge your legacy topology information with your Lync Server 2010 topology. After you run the Merge wizard, you publish the newly merged topology. During the publishing process, Topology Builder runs the Import-CsLegacyConferenceDirectory cmdlet to import conference directory information from the legacy deployment to Lync Server 2010 to provide interoperability between Office Communications Server 2007 R2 and Lync Server 2010 during your migration process. Before you decommission your legacy deployment, you need to run another cmdlet to move the conference directories to Lync Server 2010. For details, see Move Conference Directory Ownership.
 Note: Note: |
|---|
| Conference directories support dial-in conferencing. |
 Important: Important: |
|---|
| The merge process does not move archiving data or monitoring data. The data you back up prior to decommissioning the legacy environment will be your history of activity in the Office Communications Server 2007 R2 environment. |
 Tip: Tip: |
|---|
| For details about an alternative method to using Topology Builder, see Migrate Using Lync Server Management Shell (optional). |
 To merge topology
information
To merge topology
information
-
Log on to the computer where Topology Builder is installed as a member of the Domain Admins group and the RTCUniversalServerAdmins group.
-
From the Standard Edition server or Front End Server, click Start, click All Programs, click Microsoft Lync Server 2010, and then click Lync Server Topology Builder.
-
Select the option to Download topology from existing deployment, and then click OK.
-
In the Save Topology As dialog box, select the Topology Builder file you want to use, and then click Save.
-
In the Actions pane, click Merge 2007 or 2007 R2 Topology.
-
Click Next.
-
In Specify Edge Setup, click Add.
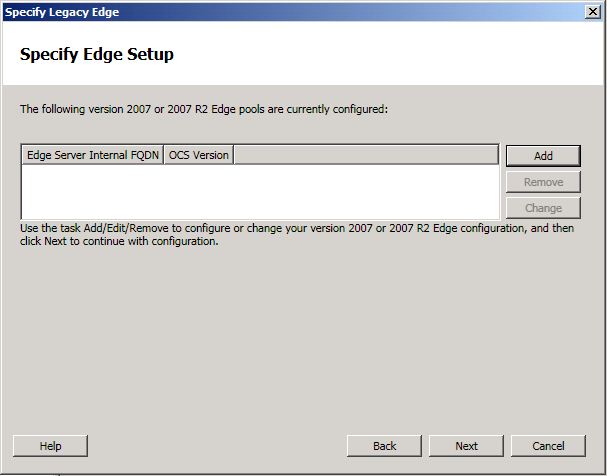
-
In Specify Edge Version, select Office Communications Server 2007 R2 Edge Server, and then click Next.
-
In Specify Edge Type, enter the type of Edge Server configuration, and then click Next. This example uses the Single Edge Server option.
 Important:
Important:Expanded Edge is not a supported configuration. An Expanded Edge must first be converted to a Single Edge Server or a Load-balanced consolidated Edge Server.  Important:
Important:If you use a Load-balanced consolidated Edge configuration, and you want to change the membership of that configuration by creating a new Edge pool that uses one of the legacy Communications Server 2007 R2 Edge Servers, you must first remove the legacy Edge Server from the existing Communications Server 2007 R2 Edge array, and then publish the topology. Using the Topology Builder Merge wizard, you then create a new Edge pool, add the legacy Edge Server to this pool, and then publish the topology again. In this last step, you also have the option of adding another Edge Server to the legacy Edge pool if required. After any additions or deletions to Edge Server pools, you must publish the topology.
-
In Specify Internal Edge Settings Information, enter the relevant information for your Edge pool’s internal FQDN and ports as needed, and then click Next.
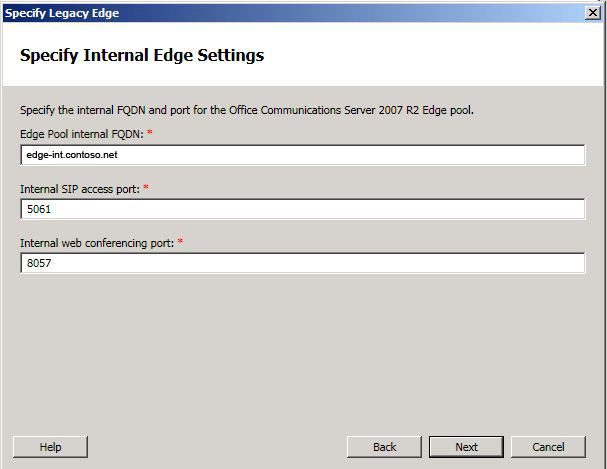
-
In Specify External Edge, enter the web conferencing FQDN information for your Edge Server.
 Important:
Important:Before you click Next, do the next step in this procedure. It is important that you don’t miss step 11. -
Check the This Edge pool is used for federation and public IM connectivity check box if you plan to use this Edge Server for federation. If you have multiple Edge Servers deployed, only one of them will be enabled for federation. If you do not check this box and you decide later that you want to enable federation, you must run the Topology Builder Merge wizard again, and then publish your topology again.
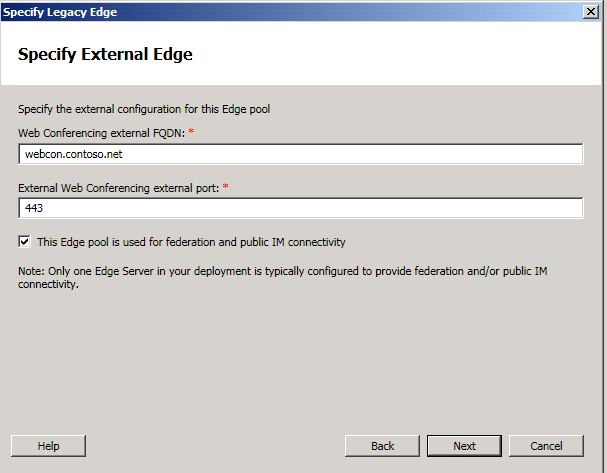
-
In Specify Next Hop, enter the fully qualified domain name (FQDN) of the next hop location in your environment. In the following figure, the legacy Director from the Office Communications Server 2007 R2 deployment is shown. Click Finish.
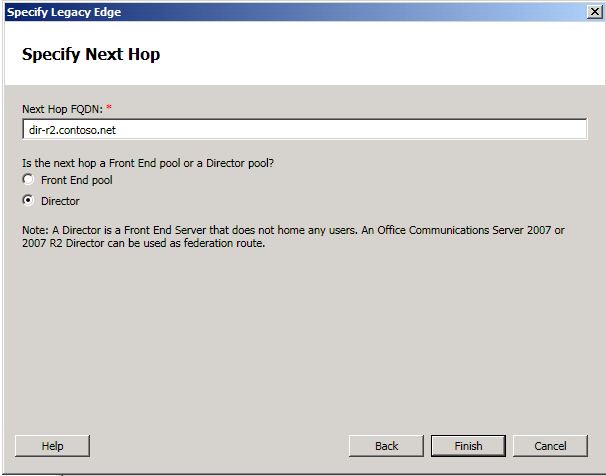
-
In Specify Edge Setup, if all your Communications Server 2007 R2 Edge Servers have been added, click Next. If you have more Communications Server 2007 R2 Edge Servers to add, repeat steps 6 through 12.
-
In Specify Internal SIP port setting, select the default setting (that is, if you did not modify the default SIP port). Change as appropriate if you are not using a default port of 5061, and then click Next.
-
In Summary, click Next to begin merging the topologies.
-
The wizard page verifies that the merging of the topologies was successful.
-
In the Status column, verify that the value is Success, and then click Finish.
-
In the left pane of Topology Builder, you should now see the BackCompatSite, which indicates that your Office Communications Server 2007 R2 environment has been merged with Lync Server 2010.
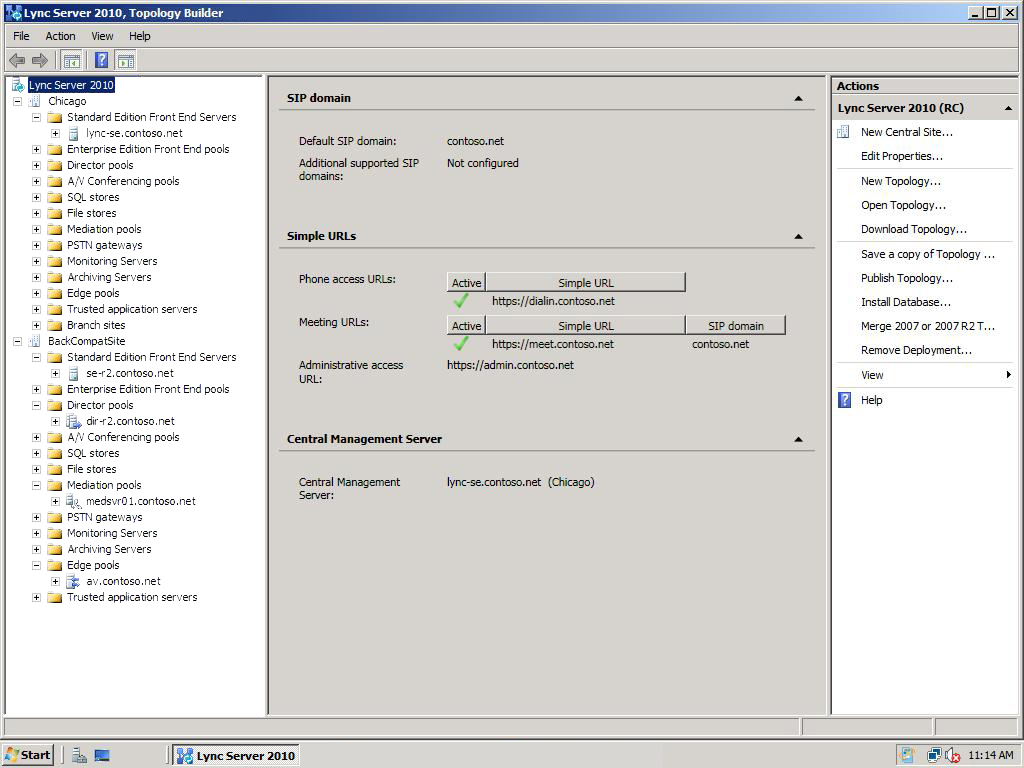
-
From the Actions pane, click Publish Topology, and then click Next.
-
When the Publishing wizard completes, click Finish.
 Note:
Note:It’s important that you complete the next topic, Import Policies and Settings, to ensure that the legacy policy settings are imported into Lync Server 2010.

