Topic Last Modified: 2011-04-06
In a mixed environment, if you create a new trusted application server after merging the legacy Office Communications Server topology with Lync Server 2010, and you define a new trusted application server using Topology Builder, you must set the next hop pool to be a Lync Server 2010 pool. In a merged environment, both the legacy Office Communications Server pool and the Lync Server 2010 pool appear in the drop down list. Selecting the legacy pool is not supported.
To successfully publish, enable, or disable a topology when adding or removing a server role, you should be logged on as a user who is a member of the RTCUniversalServerAdmins and Domain Admins groups. It is also possible to delegate the proper administrator permissions and rights for adding server roles. For details, see Delegate Setup Permissions in the Deployment documentation. For other configuration changes, only membership in the RTCUniversalServerAdmins group is required.
To select Lync Server 2010 as next hop when creating a trusted application server-
Log on to the computer where Topology Builder is installed as a member of the Domain Admins group and the RTCUniversalServerAdmins group.
-
Start Topology Builder: Click Start, click All Programs, click Microsoft Lync Server 2010, and then click Lync Server Topology Builder.
-
Select Download topology from existing deployment, and then click OK.
-
In the Save Topology As dialog box, select the Topology Builder file you want to use, and then click Save.
-
In the right pane, right-click Trusted application servers, and then click New Trusted Application Pool.
-
Enter the Pool FQDN of the trusted application pool, select whether it will be a single-server or multiple-server, and then click Next.
-
On the Select the next hop page, from the list, select the Lync Server 2010 Front End pool. In our example, we use lync-se.contoso.net.
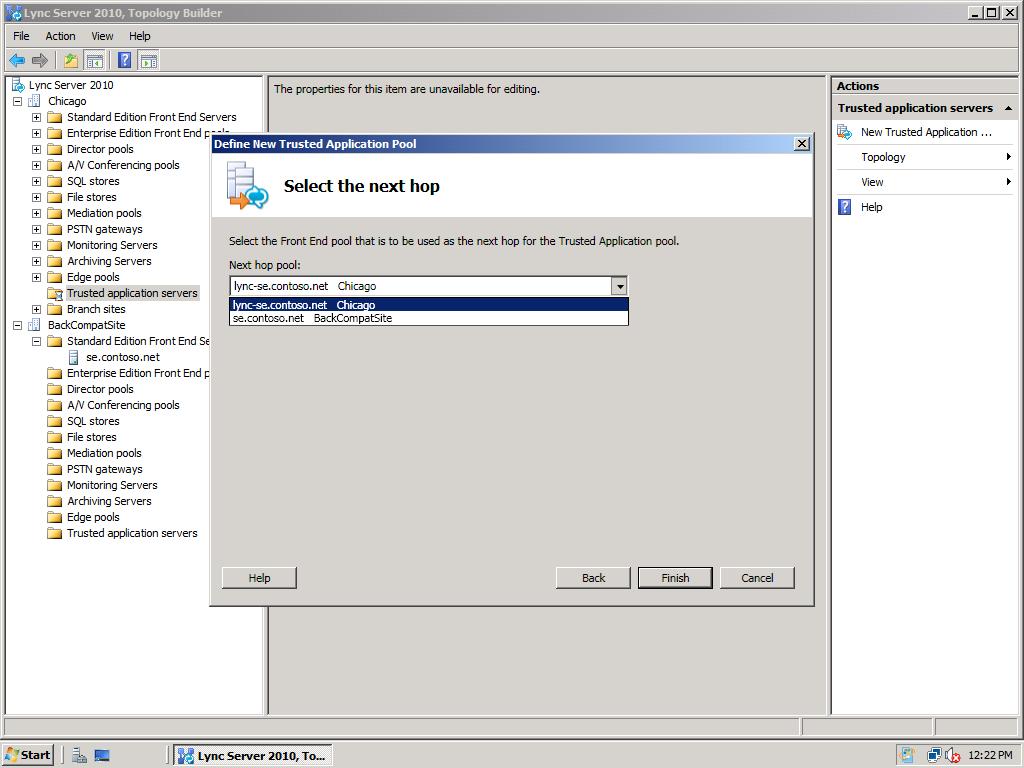
-
Click Finish.
-
Select the top node Lync Server 2010, and then, from the Actions pane, click Publish.
The Trusted Application Pool should have been created successfully and associated with the correct Front End pool.

