Topic Last Modified: 2011-04-05
The first step in verifying the merge completed successfully is to view the Microsoft Office Communications Server 2007 R2 topology information that you merged with Microsoft Lync Server 2010. In Topology Builder, the BackCompatSite node displays the fully qualified domain name (FQDN) of each Office Communications Server 2007 R2 pool and server that you merged.
 Note: Note: |
|---|
| If you have scaled Edge Servers, only the pool-level FQDN is displayed, not the FQDN of each server within the pool. |
The following illustration is an example of a BackCompatSite node after merging an Office Communications Server 2007 R2 Standard Edition server, a Director, an Edge Server, and a stand-alone Mediation Server. You cannot edit any properties for these components. Use the BackCompatSite node to verify that all the Office Communications Server 2007 R2 pools and servers merged successfully.
 To view BackCompatSite in
Topology Builder
To view BackCompatSite in
Topology Builder
-
Log on to the computer where Topology Builder is installed as a member of the Domain Admins group and the RTCUniversalServerAdmins group.
-
In your Office Communications Server 2007 R2 environment, open the Office Communications Server 2007 R2 administrative tool and note the FQDNs for the pools and servers that you want to merge.
-
In your Lync Server 2010 environment, open Topology Builder, and then expand the BackCompatSite node.
-
Verify that the FQDNs for the pools and servers that you merge are displayed.
 Note:
Note:You do not see any information in BackCompatSite for server roles that are collocated on a Front End Server or Standard Edition server. Only server roles that are required for interoperability between Office Communications Server 2007 R2 and Lync Server 2010 are merged.
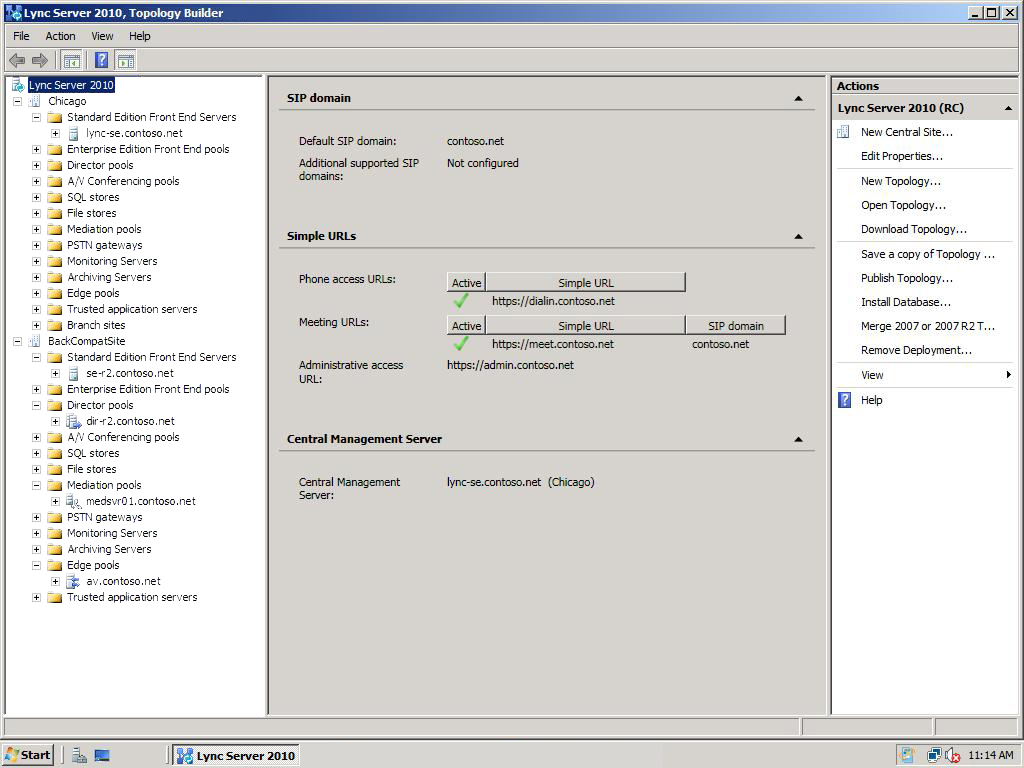
You can also use Microsoft Lync Server 2010 Control Panel to view your merged topology. In Lync Server Control Panel, you can see each server FQDN, pool FQDN, and site name for your merged topology. Merged servers have a Site name of BackCompatSite.
 To view the merged topology in
Lync Server Control Panel
To view the merged topology in
Lync Server Control Panel
-
Open a browser window, and then enter the Admin URL to open the Lync Server Control Panel. For details about the different methods you can use to start Lync Server Control Panel, see Open Lync Server Administrative Tools.
-
On the Select URL page, select the Standard Edition server or Front End pool that corresponds to your pilot stack deployment.
-
Click Topology.
-
On the Status tab, verify that servers and pools you merged appear by looking for BackCompatSite in the Site column.
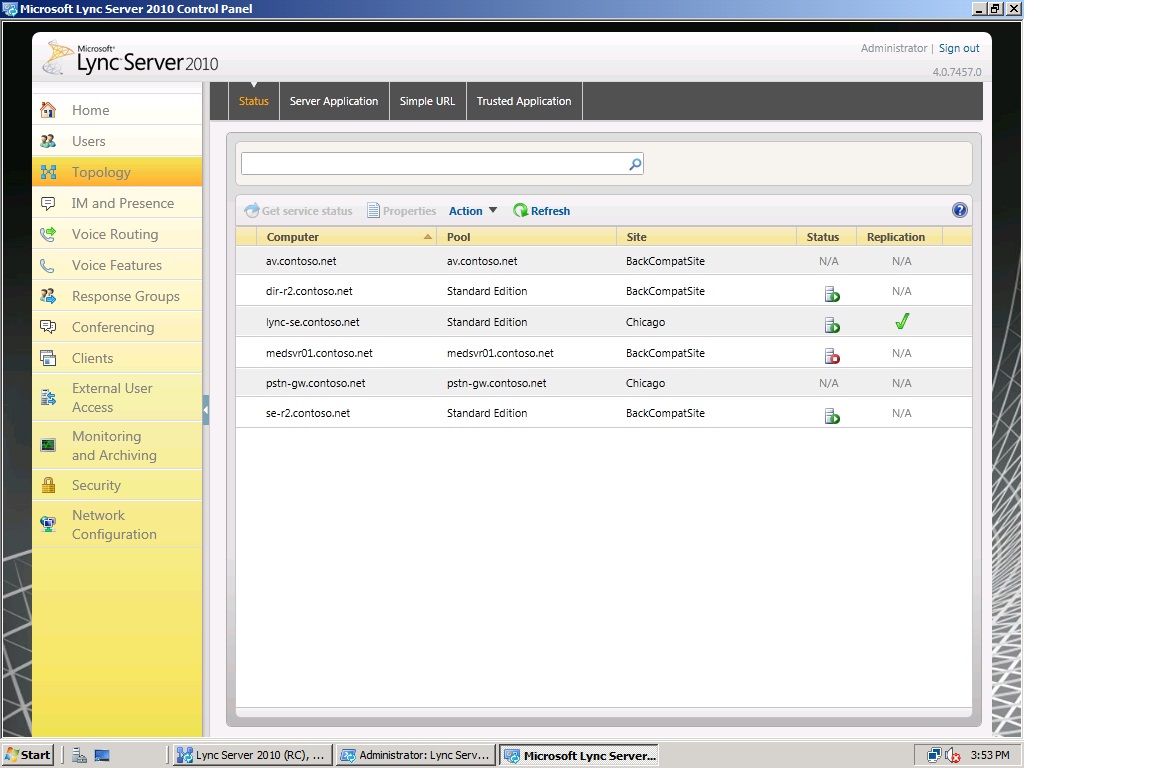
To see more detail about a merged pool, use the Get-CsPool cmdlet. In addition to the information that is available in Topology Builder and Lync Server Control Panel, this cmdlet displays the services that run on the pool.
 Note: Note: |
|---|
| When you publish the topology after running the Merge wizard in Topology Builder, conference directories are merged to Lync Server 2010. Conference directories can be verified by running the Get-CsConferenceDirectory cmdlet. |
 To view services
on a merged pool
To view services
on a merged pool
-
Start the Lync Server Management Shell: Click Start, click All Programs, click Microsoft Lync Server 2010, and then click Lync Server Management Shell.
-
Run:
 Copy Code
Copy CodeGet-CsPool [-Identity <FQDN of the pool>]
For example:
 Copy Code
Copy CodeGet-CsPool -Identity lync-se.contoso.net
 To verify
conference directories merged
To verify
conference directories merged
-
In your Lync Server 2010 environment, open Lync Server Management Shell.
-
Run:
 Copy Code
Copy CodeGet-CsConferenceDirectory
-
Verify that all the conference directories for the pool or server you are merging are now in Lync Server 2010.
 Note:
Note:Each conference directory hosted on a pool is listed in the output of the Get-CsConferenceDirectory cmdlet. The FQDN of the pool that hosts the Conference Directory is displayed in ServiceId. ServiceId contains the type of service and FQDN of the pool. For example, UserServer:OCS2007R2.contoso.com

