Topic Last Modified: 2014-01-14
The Lync PreCall Diagnostics Tool (PCD) is a client-based application that allows you to see how the current state of your network might impact the audio quality in an upcoming Enterprise Voice call.
PCD is most useful in situations where the last hop of a network is likely to be the weakest (for example, with laptops on a public WiFi network or home users). PCD creates a small packet stream that traverses this final leg of the network. The tool then analyzes the packet stream to estimate how the jitter and loss along this leg might impact call quality, and then provides a report. You can run PCD continuously on the client, even while calls are being placed. The packet stream does not have a significant effect on bandwidth.
The latest release of the PCD, version 1.1, includes the following enhancements:
-
Support for longer passwords, which can now be up to 127 characters
-
Additional diagnostics for authentication sign-in issues
-
Better support for Lync hybrid deployments
-
Updates to credential picker
-
Stability improvements
We appreciate any feedback. Please send all support questions or issues to the PCD Feedback alias at pcdfb@microsoft.com.
This topic includes the following sections:
Lync PCD Versions
This topic describes the following versions of the tool, available for free download:
-
Windows Desktop App (http://go.microsoft.com/fwlink/?LinkId=327914)
-
Windows 8 Modern App (http://go.microsoft.com/fwlink/?LinkId=322110)
 Note: Note: |
|---|
| Office 365 Lync users can use both versions of the PCD. |
If you want to use a previous version of the PCD, see the following:
-
The 32-bit version of the PCD is available as a free download from the Microsoft Download Center at Office Communications Server 2007 R2, PreCallDiagnostic Resource Kit Tool (32 Bit).
-
The 64-bit version of the PCD is included with the Office Communications Server 2007 R2 Resource Kit Tools, which are available as a free download at the Microsoft Download Center at Office Communications Server 2007 R2 Resource Kit Tools.
Lync PCD System Requirements
 Note: Note: |
|---|
| PCD requires that Unified Communications Web API (UCWA) be installed and configured to support mobile clients in the Lync Server deployment. UCWA is installed with Lync Server. |
Windows Desktop App Requirements
-
Any edition of the Windows 7 or Windows 8 operating system
-
Microsoft .NET Framework 4.5 available at http://go.microsoft.com/fwlink/?LinkId=327790
Windows 8 Modern App Requirements
-
Any edition of the Windows 8 operating system
-
Microsoft .NET Framework 4.5 available at http://go.microsoft.com/fwlink/?LinkId=327790
Lync PCD Features
Lync PCD includes the following features:
-
Run in default On Demand (2 minute bursts)
-
Run in Always On (up to 24 hours in snapped view) mode
-
Historical view of your test runs
-
Diagnose sign-in failures (Lync PCD for Windows 8 only)
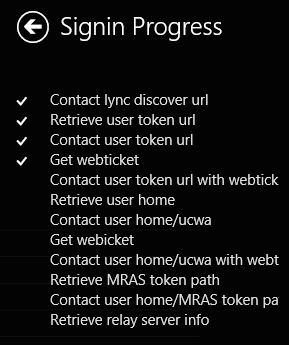
-
Graphical view of network metrics – Network MOS, Packet Loss and Interarrival Jitter in full screen and snapped view.
Full screen view
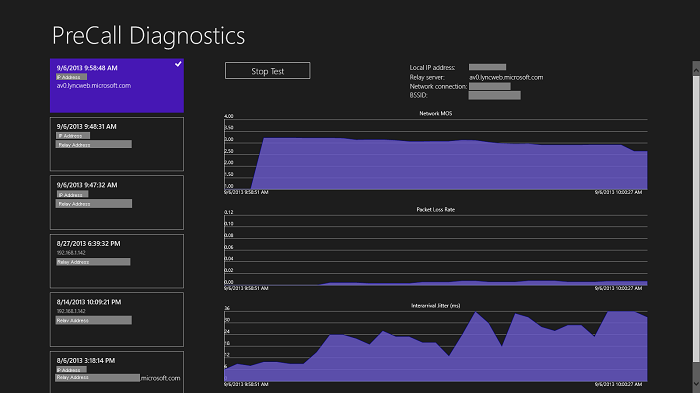
Snapped view
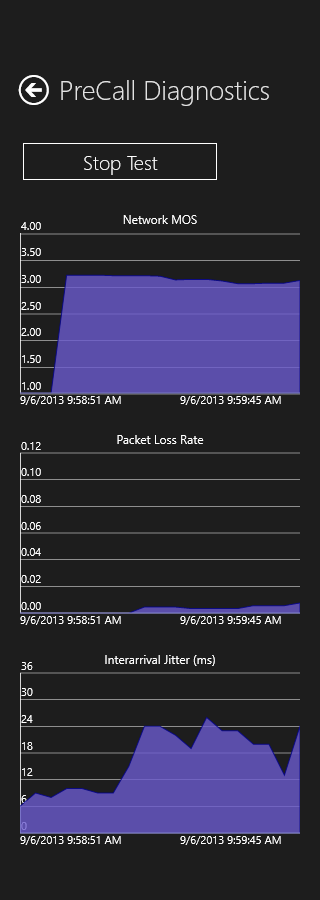
Running Lync PCD
Running Windows Desktop App
-
To start the PCD on a Windows 7 system, select PreCall Diagnostics from the Start menu.
To start the PCD on a Windows 8 system, select the icon on your Start screen, or search for “PreCall Diagnostics.”
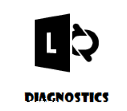
-
When the tool starts, select your preferred method of providing credentials and select the network operating mode in the PreCall Diagnostics Tool Options dialog box, then select OK:
-
Select the Start Test button to start running diagnostics.
If you selected the Use network credentials option, the test begins immediately.
If you selected the Let me enter my credentials option, the Windows Security dialog box opens. After you enter your credentials, the test starts.
Running Windows 8 Modern App
-
To start the PCD, select the icon on your Start screen, or search for “PreCall Diagnostics.”
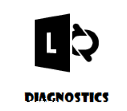
-
When the tool starts, provide your Lync credentials and then select OK.
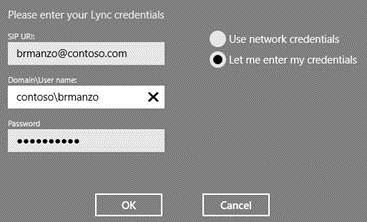
-
Select the Start test button to start running diagnostics.
Uninstalling Lync PCD
To remove Lync PCD, follow the procedure for your operating system:
-
On a Windows 7 system, open the Control Panel, select Programs and Features, and double-click Lync 2013 PreCall Diagnostics.
-
On a Windows 8 system, right-click on the PCD tile and click Uninstall from the app bar at the bottom of the start screen.

