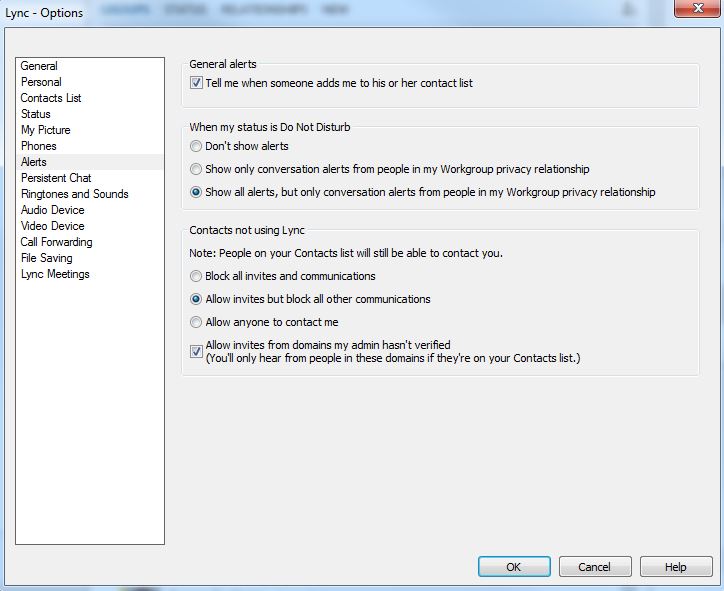Topic Last Modified: 2014-03-03
Lync - Skype Connectivity enables Skype users and Lync users to add each other as contacts, exchange instant messages and make audio calls. When a Skype user adds a Lync user, a Skype user will create a contact in Skype containing the session initiation protocol (SIP) uniform resource identifier (URI) of the Lync user. Conversely, when a Lync user adds a Skype contact, the Lync user will create a contact in Lync that will contain the Microsoft Account (MSA) of the Skype user, and not the Skype user name.
What is an MSA? Skype users must sign in to Skype with a Microsoft account (previously called Windows Live ID) in order to communicate with Lync contacts. A Microsoft account consists of the combination of an email address and a password, which you can also use to sign in to services such as Microsoft OneDrive storage technology, Windows Phone, Microsoft Xbox LIVE online game service, and Microsoft Outlook messaging and collaboration client (and, previously, Microsoft Hotmail web-based e-mail service or Windows Live Messenger). If you use an email address and a password to sign in to these or other services, you already have a Microsoft account. For details about creating a Microsoft Account, see the Microsoft account sign-up page at http://go.microsoft.com/fwlink/p/?LinkId=306061. You can merge your existing Skype account with your Microsoft account for single sign-on, across a variety of applications and services.
 Important: Important: |
|---|
In order for Lync and Skype users to fully communicate with
each other, the following requirements must be met:
|
-
From Lync, click Add a Contact, Add a Contact Not in My Organization.
-
From the list of available contact providers, select Skype, as shown below.
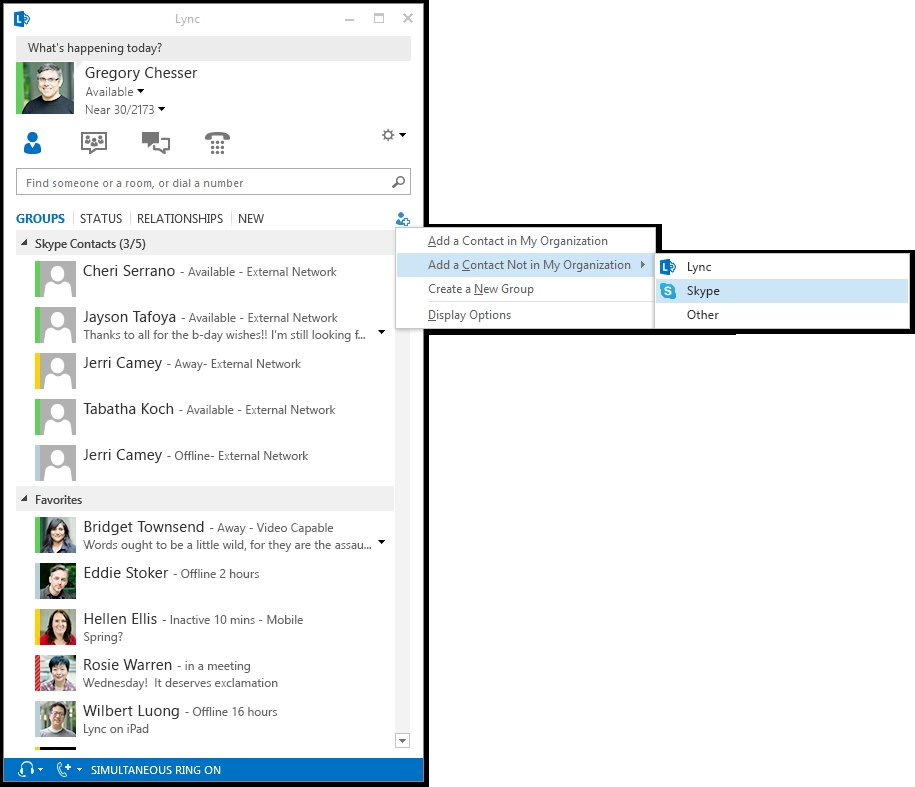
-
In the IM Address field, enter the Microsoft Account (MSA) of the Skype user.
-
In the Add to contact group dropdown box, select a contact group to add the user to.
-
In the Set privacy relationship dropdown box, select the appropriate contact setting and then click OK.
-
The user will now appear as a contact in Lync. Select the user, right-click the user name, and click See Contact Card to view the user properties. As shown below, you can also click Call then Lync Call to establish an audio call with the newly added Skype user.
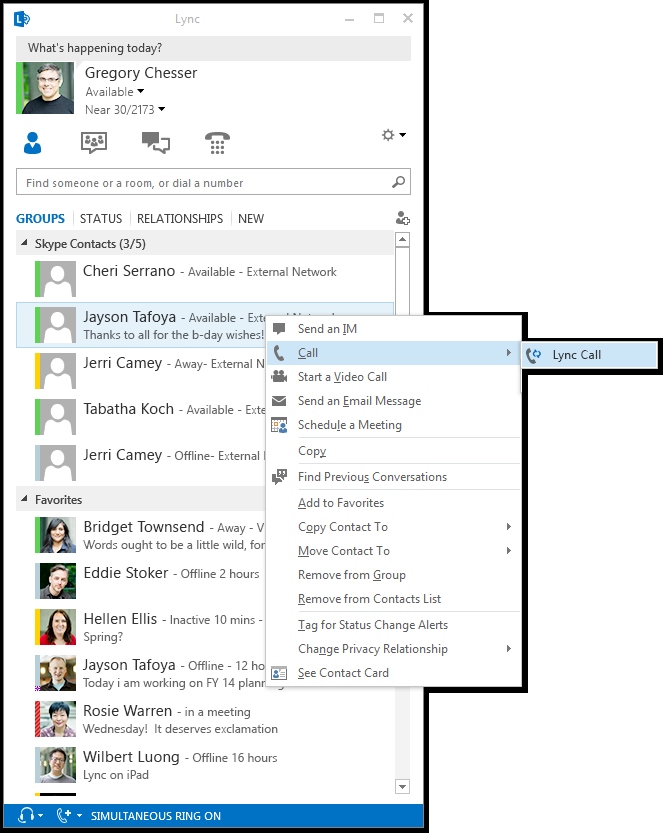
For additional information on support for contacts, see Add a contact in Lync and Adding an external contact in Lync
When a Skype user’s Microsoft account uses a custom domain name, such as bob@contoso.com, a Lync user can add that Microsoft account to Lync in two ways:
-
Use the Add a Contact icon, or
-
Use the Find someone or a room, or a dial a number field.
In each instance, the Lync user must enter the Skype user’s email in the following format: user(domain name)@msn.com.
 Important: Important: |
|---|
| This step is not required for Microsoft accounts that use the following domain names: @live.com, @hotmail.com or @outlook.com. For more information on supported custom domain names, see Supported public IM domains. |
-
From Lync, click Add a Contact, Add a Contact Not in My Organization.
-
From the list of available contact providers, select Skype, as shown below.
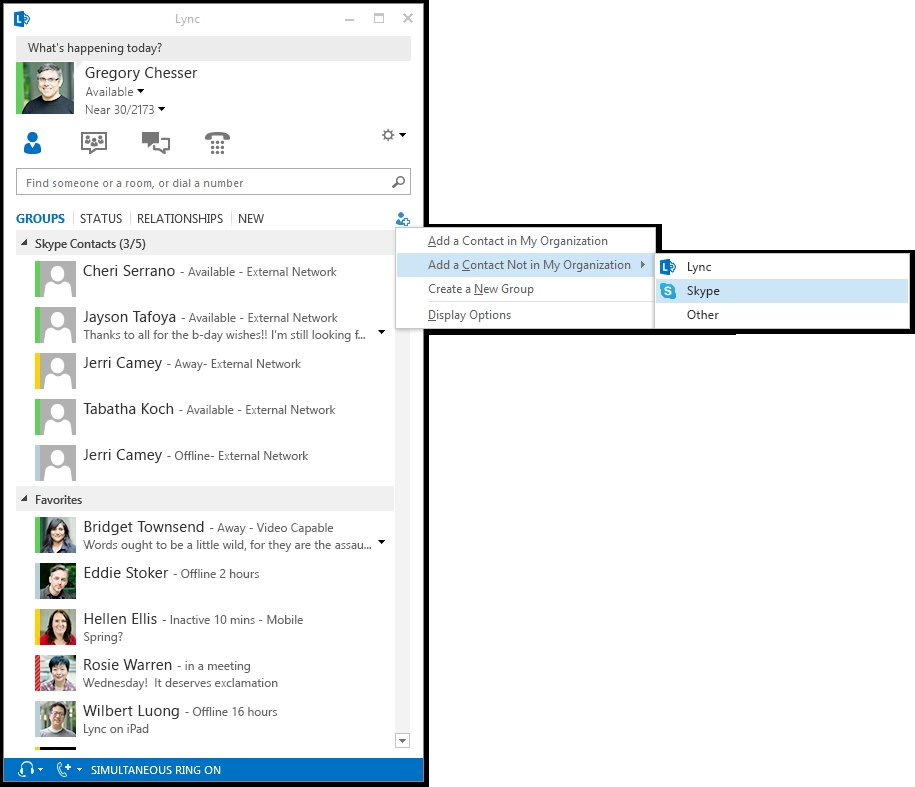
-
In the IM Address field, enter the Microsoft Account (MSA) of the Skype user in the format user(domain name)@msn.com. So for user bob@contoso.com, the entry would be bob(contoso.com)@msn.com, as shown below.
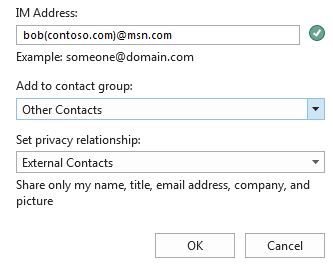
-
In the Add to contact group drop-down list box, select a contact group to add the user to.
-
In the Set privacy relationship drop-down list box, select the appropriate contact setting and then click OK.
-
A Lync user can also use the Find someone or a room, or dial a number field in Lync, and add an address that resembles the following user(domain name)@msn.com. So for the bob@contoso.com Microsoft account, the entry would be bob(contoso.com)@msn.com, as shown below.
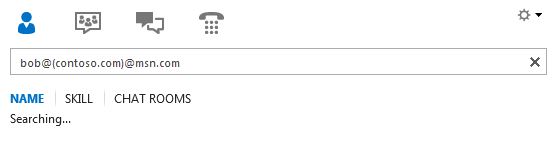
-
Follow steps 4 and 5 earlier in this procedure to add the contact to a contact group and to select the appropriate privacy relationship.
-
Sign in to Skype. The Skype user must be logged into their Skype client with a Microsoft Account (MSA).
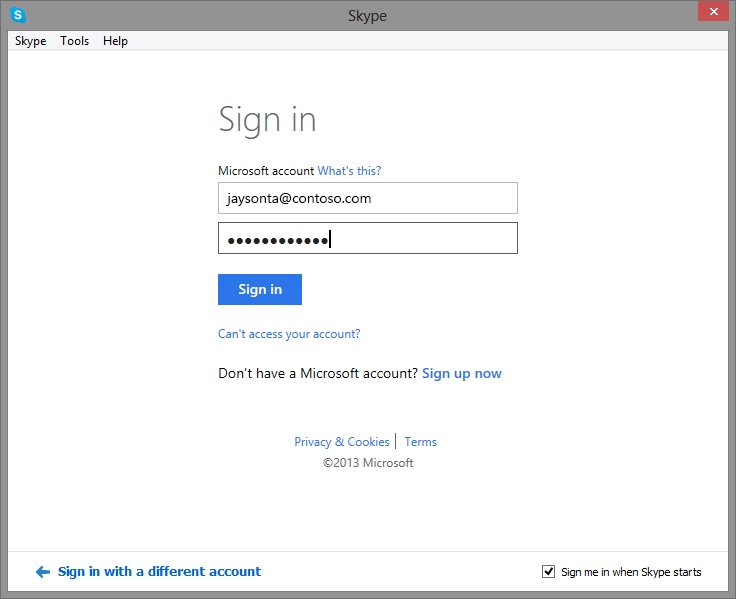
-
Select the Add Contacts icon.
-
Enter the SIP URI of the Lync use. For example, bob@contoso.com.
-
When Skype finds the match in the search results, look for the word Lync below the Lync user’s name. This indicates Skype successfully located the Lync client’s SIP URI. Click the name.
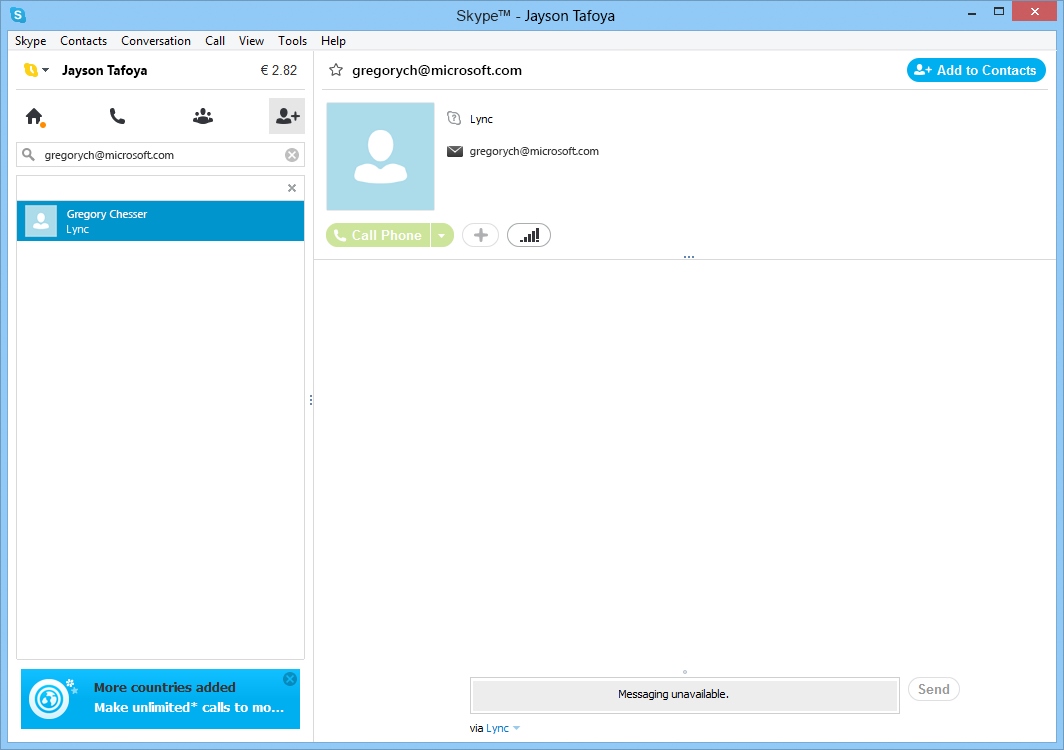
-
In the top right corner of the window, click Add to Contacts.
-
The new contact is now added to your contact list, but you’ll see a question mark instead of their status icon until they accept your request. When your new contact accepts your request, you will be able to see when they are online, initiate IM conversations, and make audio calls.
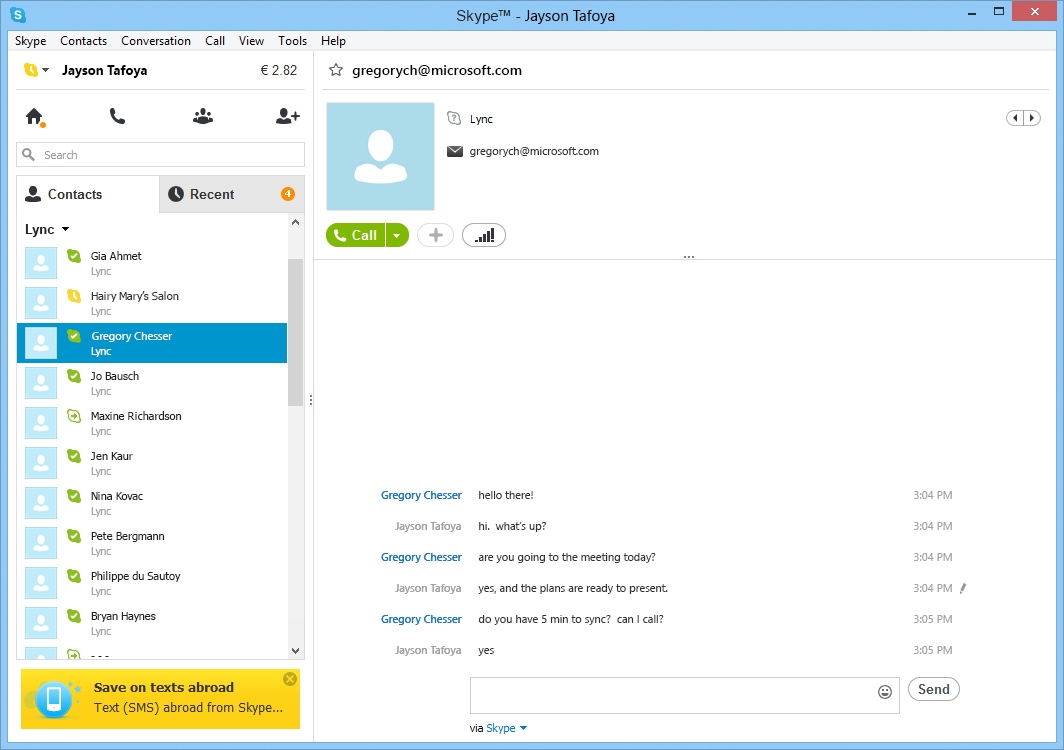
 Important:
Important:The Lync Server administrator must configure the Lync user’s policy settings to allow incoming requests. If not, the Lync user will not receive contact requests from the Skype user. Depending on the configuration of the Lync user’s policy settings, the request to add the Skype user will appear on the Lync client’s New tab. To begin communicating with the Skype user, the Lync user must add the Skype user to either the Favorites list or a contact list. The image below shows the location of the New tab in the Lync client. 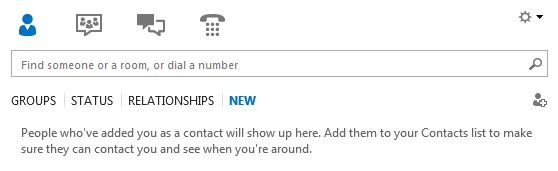
A Lync user must configure Lync alerts to ensure that requests sent from a Skype user appear and are discoverable by the Lync user. To configure Lync alerts, complete the procedure that follows.
To configure Lync Alerts-
From the Lync client, click the Options icon.
-
Select Alerts.
-
Under General alerts, check Tell me when someone adds me to his or her contact list.
-
Under Contacts not using Lync, select Allow invites but block all other communications.
-
Click OK to close the Options window.