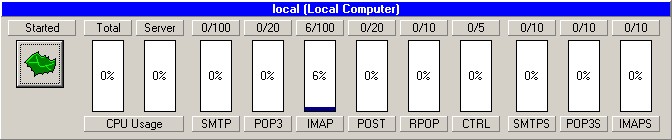
|
Testing server configuration |
Previous Top Next |
The next step is launching the server in order to test its configuration. After the primary setting wizards are done the mail server will be launched automatically.
The monitor module (BatPostM.exe) is designed to operate and control the server. It allows starting and stopping the server, supervising its activity and CPU usage, as well as checking the Log viewer. The monitor has the ability to supervise several servers at the same time.
The upper part of the monitor window is for controlling the servers and monitoring the level of the CPU and mail protocols' usage:
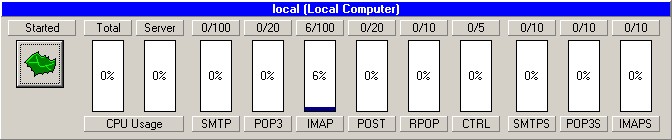
The icon with the bat indicates the current state of the server. The same is displayed in text form above it. Pressing the icon will invoke the following menu for managing the server:
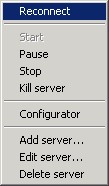
It allows executing all operations concerning the server management and maintaining the list of servers under observation.
In the lower part of the window you will see the Log viewer:
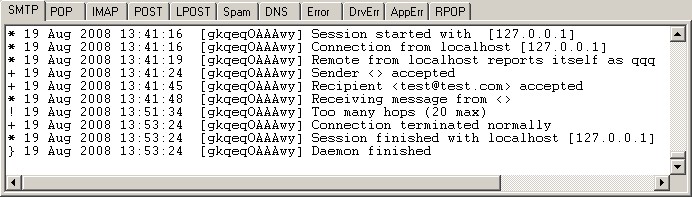
Looking through the server's logs helps detecting problems in the server's operation. Events are sorted according to the categories. The most important is the Error.log which contains general errors in the server's work, and DrvErr.log showing errors in the data accessing.
If the installation and the primary server configuration have been completed successfully, then the server has to be running by now. If not, then the server has not been correctly set up. For more details it is necessary to look into Error.log. E.g. the following error:
! 14 Jun 2008 09:59:47 DNS server not specified. Server stopped
means that at least one DNS address must be specified. For explanations of the other errors please refer to the "Problems and solutions" section.
If the server is launched we will proceed to checking how it is handling different protocols. For future reference: let's assume that on the server there is the "testdomain.com" domain with the "test" user.
First it is necessary to check the server's working locally. In order to do this run the e-mail client on the same computer where the server is installed. In the e-mail client's settings set "test@testdomain.com" as the e-mail address, the user name will be "test". Make sure you enter the correct password for that user. In the POP3 and SMTP fields enter "127.0.0.1" meaning that the current PC will be used as the server.
Now send a test message from "test@testdomain.com" to the same e-mail address and check for new messages. If everything goes as planned in the Inbox folder you will find that very test message. That is: the server is correctly configured for exchanging messages between local users.
In case error messages appear please refer to the server's logs in order to find out the problem and eventually correct the server settings. In case there are problems sending mail refer to the SMTP.LOG file, whereas the POP.LOG should be considered in case messages cannot be retrieved.
There are several methods of allowing message delivery to external addresses:
| · | tick the option for checking by mail-from, but be aware this can be easily forged |
| · | define the templates of the addresses or of the host names, which will have the remote delivery allowed |
| · | oblige all the e-mail clients to authorize while sending messages |
The last one is preferable and that very option is set as the default one.
In order to check the remote delivery you have to send a test message to some external address. In case there are problems check the SMTP.log in order to make sure that the message has been successfully accepted by the server, and Post.log to make sure that the message has been delivered to the remote server.