Applies to: Exchange Server 2007 SP3, Exchange Server
2007 SP2, Exchange Server 2007 SP1
Topic Last Modified: 2007-03-28
Use the Delivery Options dialog box to configure a variety of delivery options for a mailbox user.
You can configure the following delivery options for a mailbox user.
- Send on behalf
-
- Granting this permission to other recipients allows those
recipients to send e-mail messages on behalf of this mailbox user.
Specifically, recipients who are granted this permission will be
able to enter the mailbox user's name in the From field for
the messages that they send.
For example, assume that Michelle has been granted Send on behalf permissions to Karen's mailbox. Michelle sends a message to John with Karen's name in the From field. When John receives the message, it will appear as if it was sent by Karen. When John opens the message, the From field in Microsoft Outlook or Outlook Web Access will show Michelle on behalf of Karen (Figure 1). Note:
Note:The From field is not available in Microsoft Outlook Web Access. Therefore, a user cannot use Outlook Web Access to send messages on behalf of another user, even if the correct permissions are assigned.
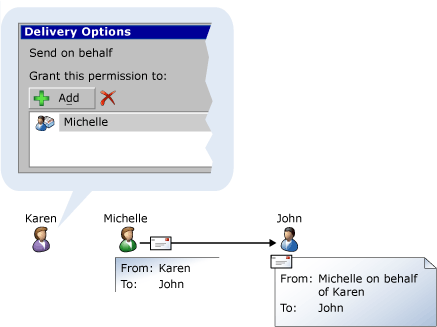
Figure 1 Send on behalf permission example - Click Add to open the Select Recipient dialog box. This
dialog box displays a list of all recipients in your
Exchange organization. Click the recipient to whom you want to
grant "send on behalf" permissions, and then click OK. You can
also use the Search box to search for a specific recipient.
- Click
 to remove the "send on behalf" permissions from the
selected recipient.
to remove the "send on behalf" permissions from the
selected recipient.
- Granting this permission to other recipients allows those
recipients to send e-mail messages on behalf of this mailbox user.
Specifically, recipients who are granted this permission will be
able to enter the mailbox user's name in the From field for
the messages that they send.
- Forwarding address
-
You can automatically forward any incoming messages to another recipient:
- Forward to Select this check box to
enable message forwarding. If you select this check box, you must
then select a recipient.
- Click Browse to open the Select Recipient dialog
box. This dialog box displays a list of all recipients in your
Exchange organization. Click the recipient to whom you want to
forward messages, and then click OK. You can also use
the Search box to search for a specific recipient.
- Select the Deliver message to both forwarding address and
mailbox check box to have a copy of the message delivered to
the mailbox user as well as to the forwarding address. This check
box is available only if the Forward to check box is
selected. By default, when a forwarding address is configured, all
messages are forwarded to the selected recipient—no messages are
delivered to the mailbox user.
- Forward to Select this check box to
enable message forwarding. If you select this check box, you must
then select a recipient.
- Recipients limits
-
You can configure the maximum number of recipients to whom the mailbox user is allowed to address an e-mail message:
- Maximum Recipients Select this check
box and use the corresponding text box to specify the maximum
number of recipients to whom the mailbox user is allowed to address
an e-mail message. You can enter a value between 0 and
2,147,483,647. Clear this check box to remove this limit.
 Important:
Important:Configuring this limit prevents a mailbox user from sending a message to a very large group of recipients. To learn more about limiting recipients per message, see Understanding Recipient Restrictions.
- Maximum Recipients Select this check
box and use the corresponding text box to specify the maximum
number of recipients to whom the mailbox user is allowed to address
an e-mail message. You can enter a value between 0 and
2,147,483,647. Clear this check box to remove this limit.
 For More Information
For More Information
- For more information about managing mailboxes, see Managing User
Mailboxes.
- To learn more about mailboxes, see Understanding
Recipients.

