Topic Last Modified: 2012-10-02
-
Download the existing deployment using Topology Builder.
-
From the Action menu, select Merge Office Communications Server 2007 R2.
-
Click Next.
-
In Specify Edge Setup, click Add.
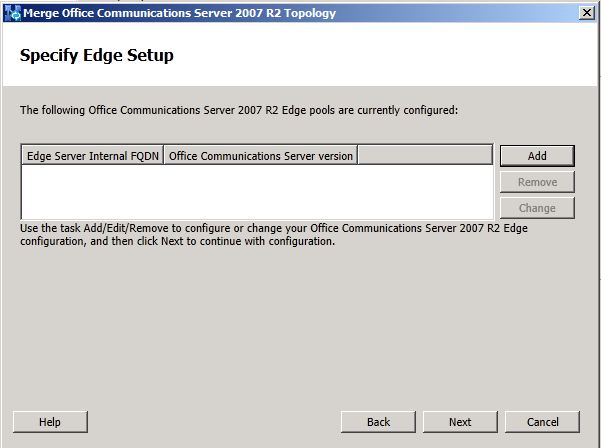
-
In Specify Edge Type, enter the type of Edge Server configuration, and then click Next. This example uses the Single Edge Server option.
 Important:
Important:Expanded Edge deployment is not a supported configuration. An Expanded Edge Server must first be converted to a Single Edge Server or a Load-balanced consolidated Edge Server. -
In Specify Internal Edge Settings , enter the relevant information for your Edge pool’s internal FQDN and ports as needed, and then click Next.
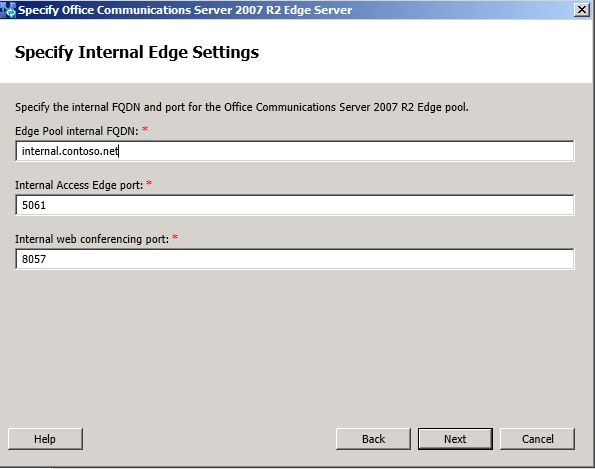
-
In Specify External Edge, enter the web conferencing FQDN information for your Edge Server.
 Important:
Important:Before you click Next, do the next step in this procedure. It is very important that you do not miss this step. -
Check the This Edge pool is used for federation and public IM connectivity check box if you plan to use the legacy Office Communications Server 2007 R2 Edge Server for federation. If you have multiple Edge Servers deployed, only one of them will be enabled for federation. If you do not check this box and you decide later that you want to enable federation, you must run the Topology Builder Merge wizard and publish your topology again.
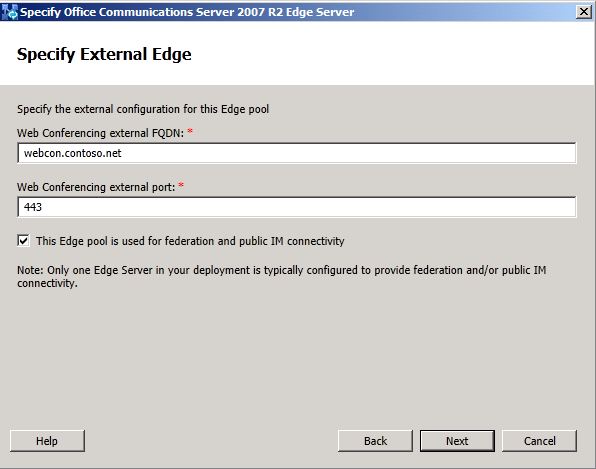
-
In Specify Next Hop, enter the fully qualified domain name (FQDN) of the next hop location in your environment. Click Finish.
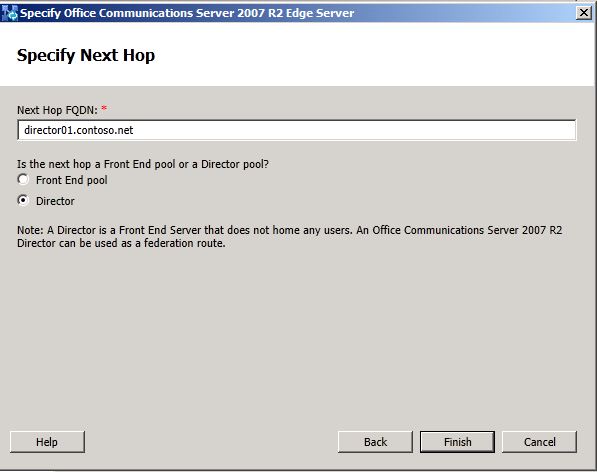
-
In Specify Edge Setup, if all your Office Communications Server 2007 R2 Edge Servers have been added, click Next. If you have more Office Communications Server 2007 R2 Edge Servers to add, repeat this procedure starting at step 4.
-
In Specify Internal SIP port , select the default setting (that is, if you did not modify the default SIP port). Change as appropriate if you are not using a default port of 5061, and then click Next.
-
In Summary, click Next to begin merging the topologies.
-
The wizard page verifies that the merging of the topologies was successful.
-
In the Status column, verify that the value is Success, and then click Finish.
-
In the left pane of Topology Builder, you should now see the BackCompatSite, which indicates that your Office Communications Server 2007 R2 environment has been merged with Lync Server 2013.
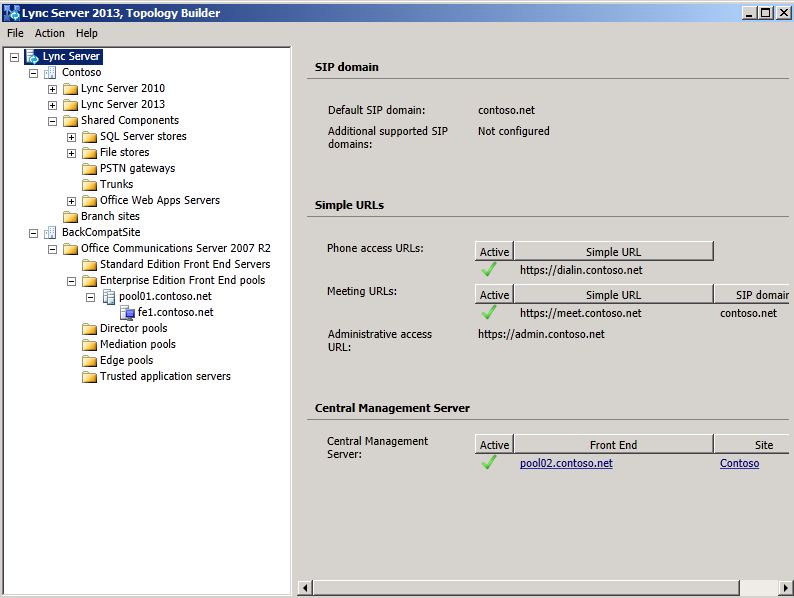
-
From the Action menu, click Publish Topology, and then click Next.
-
When the Publishing wizard completes, click Finish.
 Note:
Note:It’s important that you complete the next topic, Import Policies and Settings, to ensure that the legacy policy settings are imported into Lync Server 2013.

