Applies to: Exchange Server 2010 SP3, Exchange Server 2010 SP2
Topic Last Modified: 2012-07-23
Use the Find dialog box (a search feature) to help search for specific recipients by name. The following figure illustrates the components within the Find dialog box.
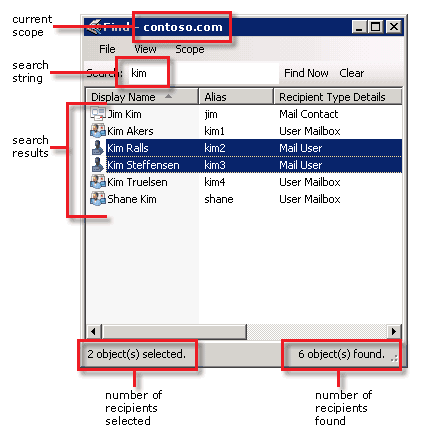
The Find dialog box is available in the Recipient Configuration node of the Exchange Management Console (EMC). To open the Find dialog box, click the Recipient Configuration node (or the Mailbox, Distribution Group, or Mail Contact sub-nodes), and then click Find in the action pane. Alternatively, you can right-click any blank area of the result pane, and then click Find.
 Important: Important: |
|---|
| While the Find dialog box is open, you can't perform other tasks in the EMC. Any wizard or property pages that are open will be inaccessible. To return to the EMC, you must close all dialog boxes and property pages that are associated with the Find dialog box, including the dialog box itself. |
Components of the Find Dialog Box
The Find dialog box consists of the following four components:
- Menu bar
- Search toolbar
- Result pane
- Status bar
Expand the following sections to learn more about each of these components.
Menu Bar
The menu bar of the Find dialog box contains the following items.
- File
-
- Close Click this menu item to close the
Find dialog box.
- Close Click this menu item to close the
Find dialog box.
- View
-
- Add/Remove Columns Click this menu item
to open the Add/Remove Columns dialog box. You can use the
Add, Remove, and Add All buttons to change the
columns that are displayed in the result pane. You can also use the
Move Up and Move Down buttons to change the order of
the columns. Click OK to return to the Find dialog
box.
- Modify the Maximum Number of Recipients to
Display Click this menu item to open the
Maximum Number of Recipients to Display dialog box. You can
use this dialog box to change the number of recipients that are
displayed in the result pane when a search completes.
 Note:
Note:This setting applies only to the Find dialog box. It is independent of the Maximum Number of Recipients to Display setting in the Recipient Configuration node. The setting is preserved while the EMC is running. If you restart the EMC, the setting reverts to the default value of 1,000.
- Add/Remove Columns Click this menu item
to open the Add/Remove Columns dialog box. You can use the
Add, Remove, and Add All buttons to change the
columns that are displayed in the result pane. You can also use the
Move Up and Move Down buttons to change the order of
the columns. Click OK to return to the Find dialog
box.
- Scope
-
- Modify Recipient Scope Click this menu
item to open the Find Scope dialog box. You can use this
dialog box to change the scope of your search. You can view all
recipients in the forest or in a specific organizational unit
(OU).
 Note:
Note:This setting applies only to the Find dialog box. It is independent of the Recipient Scope setting in the Recipient Configuration node. The setting is preserved while the EMC is running. If you restart the EMC, the setting reverts to the default value, which is the domain of the computer that is running the EMC.
- Modify Recipient Scope Click this menu
item to open the Find Scope dialog box. You can use this
dialog box to change the scope of your search. You can view all
recipients in the forest or in a specific organizational unit
(OU).
Search Toolbar
The search toolbar is directly below the menu bar. The search toolbar contains the following items.
- Search
-
Use this text box to type the search string to use to find recipients.
 Important:
Important:The search string that you provide must be at least three characters long. Leading or trailing spaces are not included in the total.  Note:
Note:You cannot use wildcard characters in the search string.
- Find Now
-
Click this button to start the search. The search returns all recipients whose first name, last name, display name, user principal name (UPN), alias, or e-mail address begins with the specified search string. For example, if you search for the string ter, the search results include the recipient Terry Adams, but not Adam Carter.
The Find Now button is unavailable while a search is in progress. After the search completes or is cancelled, it is made available again.
- Clear or Stop
-
Click Clear to clear the search results and the information that is displayed on the status bar.
Click Stop to stop the search that is in progress. Partial results may be displayed if matching recipients were found while the search was in progress.
 Note:
Note:While a search is in progress, the Clear button changes to Stop. If you stop the search, or the search completes, the button changes back to Clear.
Result Pane
The result pane is directly below the search toolbar. When a search completes, the recipient objects that match your criteria are displayed in the result pane. If you double-click a recipient in the result pane, the property page for that recipient is displayed. If you right-click a recipient, the shortcut menu displays the actions you can perform for that recipient type.
Status Bar
The status bar, located directly below the result pane, displays the following information:
- While a search is in progress, a progress indicator is
displayed on the right side of the status bar.
- After a search is complete or is stopped, the number of
recipient objects found is displayed on the right side of the
status bar. If the search is stopped before completion, the status
bar displays the text The query was cancelled after the
number of objects found.
- After a search is complete or is stopped, the number of
recipient objects that are selected is displayed on the left side
of the status bar.

