Applies to: Exchange Server 2010 SP3, Exchange Server 2010 SP2
Topic Last Modified: 2011-12-15
This topic explains how to use the Microsoft Exchange Server 2010 Setup wizard to perform an installation of Exchange 2010. For more information about planning and deploying Exchange 2010, see the following topics:
Prerequisite
You must ensure that any server on which you plan to install Exchange 2010 meets the appropriate prerequisites and system requirements before you begin your installation. To understand the prerequisites for all server roles, see Exchange 2010 Prerequisites. For more information about system requirements, see Exchange 2010 System Requirements. For more information about server roles, see Overview of Exchange 2010 Server Roles.
 Caution: Caution: |
|---|
| After you install Exchange 2010 on a server, you must not change the server name. Renaming a server after you have installed an Exchange 2010 server role is not supported. |
Install Exchange Server 2010
If you’re installing the first Exchange 2010 server in the organization, and the Active Directory preparation steps have not been performed, the account you use must have membership in the Enterprise Administrators group. If you haven't previously prepared the Active Directory schema, the account must also be a member of the Schema Admins group. For more information about preparing Active Directory for Exchange 2010, see Prepare Active Directory and Domains. If you have already performed the schema and Active Directory preparation steps, the account you use must be a member of the Delegated Setup management role group or the Organization Management role group.
On the Start page, make sure that you've completed Steps 1 through 3. If you haven't already installed the components discussed in those steps, Setup will link you to the appropriate sites where you can download the components. For more information about Windows PowerShell installation, see Install Windows Management Framework.
 Important: Important: |
|---|
| If you're installing Exchange 2010 on Windows Server 2008 R2, don't use the downloadable .NET Framework package. Instead, use Server Manager in Windows Server 2008 R2 or run ServerManagerCmd -i NET-Framework. |
For information about Exchange language options, see Exchange 2010 Language Support.
- The Introduction page
begins the process of installing Exchange into your organization.
It will guide you through the installation. Click Next to
continue.
- On the License Agreement page, review
the software license terms. If you agree to the terms, select "I
accept the terms in the license agreement.", and then click
Next.
- On the Error
Reporting page, select whether you want to enable or disable the
Exchange Error Reporting feature, and then click Next.
- On the Installation
Type page, select whether you want a typical Exchange Server
installation or a custom Exchange Server installation. For Exchange
2010 SP1, you can select to automatically install all required
Windows roles and features for this server. You can also click
Browse to change the specified installation path, and then
click Next. Note that, if you choose the Typical Exchange
Server Installation option, the Hub Transport, Client Access,
and Mailbox server roles plus the Exchange Management Tools will be
installed. You will not be able to install the Unified Messaging
server role or Edge Transport server role. You can add additional
server roles later if you choose not to install them during this
installation. For more information about a custom Exchange
installation, see Install Exchange 2010
Using the Custom Installation Type.
 Note:
Note:For e-mail messages to flow correctly, you must install both the Mailbox server role and the Hub Transport server role in the same Active Directory site. You can also install the Mailbox server role, the Hub Transport server role, the Client Access server role, and the Unified Messaging server role on the same computer or on separate computers. - On the Server Role
Selection page, click Next. You can add additional
server roles later if you choose not to install them during this
installation. The Edge Transport server role can't coexist on the
same computer with any other server role. You must deploy the Edge
Transport server role in the perimeter network and outside the
Active Directory forest. Also, the Exchange management tools aren't
installed by default. Therefore, select Management Tools to
install the Exchange Management Console and the Exchange cmdlets
for the Exchange Management Shell. The management tools are
installed automatically if you install any other server role.
 Note:
Note:You will not see this page if you choose a typical Exchange installation. - If this is the
first Exchange server in your organization, on the Exchange
Organization page, type a name for your Exchange organization.
The Exchange organization name can contain only the following
characters:
- A through Z
- a through z
- 0 through 9
- Space (not leading or trailing)
- Hyphen or dash
 Note:
Note:The organization name can't contain more than 64 characters. The organization name can't be blank.
- A through Z
- If this is the first Exchange
server in your organization, on the Client Settings page,
click the option that describes the client computers in your
organization that are running Microsoft Office Outlook.
- On the Client Settings page, if you have client
computers that are running Outlook 2003 or earlier and you select
Yes, Exchange 2010 will create a public folder database on
the Mailbox server. If all your client computers are running
Outlook 2010, public folders are optional in Exchange 2010. If you
select No, Exchange 2010 will not create a public folder
database on the Mailbox server. You can add a public folder
database later. For example, if you add client computers that are
running Outlook 2003 and you need a public folder database, you can
create one on the Exchange 2010 Mailbox server. You must then
configure the offline address book for public folder distribution,
and then restart the Microsoft Exchange Information Store service
before client computers that are running Outlook 2003 and earlier
will be able to connect to the server.
- On the
Configure Client Access Server external domain page, enter a
domain name to use to configure your Client Access servers.
 Note:
Note:If the Client Access server will not be Internet-facing, you can click Next without configuring a domain name. For more information about configuring Client Access servers, see Managing External Client Access. Click Next. 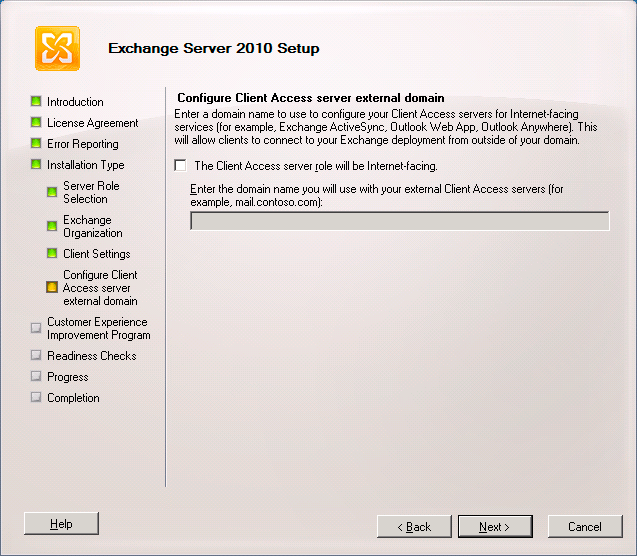
- On the Customer
Experience Improvement page, choose the appropriate selections
for your organization, and then click Next.
- On the Readiness Checks page, view
the status to determine if the organization and server role
prerequisite checks completed successfully. If they haven't
completed successfully, you must resolve any reported errors before
you can install Exchange 2010. You don't need to exit Setup when
resolving some of the prerequisite errors. After resolving a
reported error, click Retry to re-run the prerequisite
check. Be sure to also review any warnings that are reported. If
all readiness checks have completed successfully, click
Install to install Exchange 2010.
- On the Completion page,
click Finish.
 Important: Important: |
|---|
| If you're installing Exchange 2010 into an existing Exchange
2003 or Exchange 2007 organization, see the "Configure the Client
Access server" section in the following topics: Install Exchange 2010 in an Existing Exchange 2003 Organization Install Exchange 2010 in an Existing Exchange 2007 Organization Install Exchange 2010 in a Mixed Exchange 2003 and Exchange 2007 Organization |

