Applies to: Exchange Server 2013
Topic Last Modified: 2012-09-25
Use the Details Templates Editor to customize the client-side graphical user interface (GUI) presentation of object properties that are accessed by using address lists in Microsoft Outlook. For example, when a user opens an address list in Outlook, the properties of a particular object are presented as defined by the details template in the Exchange organization. The objects can be customized by changing field sizes, adding or removing fields, adding or removing tabs, and rearranging fields. The layout of these templates may vary by language.
What do you need to know before you begin?
- There is no undo option in the details template editor. If you
make a mistake, you will need to revert back to the previous
version. For more information, see Restore a Details
Template to the Default Configuration.
- You need to be assigned permissions before you can perform this
procedure or procedures. To see what permissions you need, see the
"Details templates" entry in the Email Address and
Address Book Permissions topic.
- For information about keyboard shortcuts that may apply to the
procedures in this topic, see Keyboard Shortcuts in
the Exchange Admin Center.
Customize the details template
- In the Exchange Toolbox, click Details Templates
Editor, and then in the action pane, click Open
Tool.
- In the console tree of the Details Templates Editor, click
Details Templates.
In the details pane, the following columns are displayed:
- Language This column lists the language
in which the template was created.
- Template Type This column lists the
type of template that you can customize.
- Identity This column lists the unique
identity of the template.
- Created This column lists the date and
time that the template was created.
- Modified This column lists the date and
time that the template was last modified.
- Language This column lists the language
in which the template was created.
- To edit a template, click the template you want, and then, in
the action pane, click Edit. For example, the English
(United States) contacts details template is shown in the
following figure.
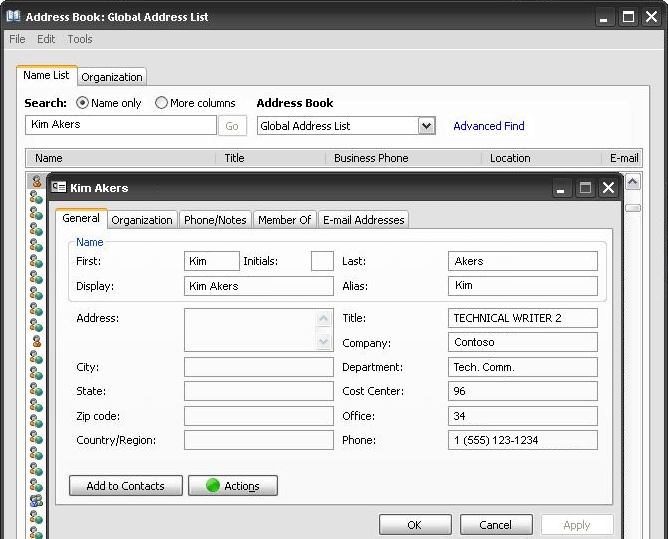
- After you click Edit, there are several tasks you can
perform to customize a details template:
- To move an object in the designer pane, select the object, and
then drag it to its new location on the template. As you move the
object, you are provided with alignment lines.
- To change a label's text, select the label in the design pane.
In the properties pane, type the new text in the Text box.
To create keyboard shortcuts, you can use the ampersand (&)
symbol. Place the ampersand (&) before the letter that you want
to use as the shortcut.
- To change the size of an object, select the object, and then
drag the sizing handles until the object is the shape and size you
want.
- To delete an object, select the object, and then press the
DELETE key.
 Note:
Note:The Details Templates Editor doesn't contain an Undo button, nor can you use a keyboard shortcut to undo an action. To undo an addition you made to the template, you must use the DELETE key. To undo a deletion, you must reapply the setting. You can also revert to the original settings by exiting the Details Templates Editor without saving your changes. If you want to undo changes after you have saved, you can restore the template. When you restore a template, all customization is lost, and the template is restored to its original configuration. For more information about how to restore the details template, see Restore a Details Template to the Default Configuration. - To add an "Edit" text boxes, list boxes, multi-valued drop-down
boxes, or multi-valued list boxes, in the toolbox pane, drag the
object to the design pane. Set the attribute of the object by
clicking the attribute drop-down box in the properties pane and
then selecting the attribute that will be used by Exchange.
 Note:
Note:You must link the object to an attribute for it to be used by Exchange. In addition, the attribute determines the content that is displayed to the end user in Outlook. If you don't select an attribute, a random attribute is selected automatically. - To add a group box, drag the object to the design pane. Then,
in the properties pane, type a name in the Text box. Use
group boxes to group similar objects.
- To add a tab to the template, right-click an existing tab, and
then click Add Tab. A blank tab appears. To name the tab,
type the name in the Text box in the properties pane.
- To remove a tab from the template, right-click the tab, and
then click Remove Tab. A warning appears. Click OK to
confirm that you want to remove the tab.
- To change the tabbing order of the objects on a tab so that
users can use the TAB key to navigate the objects in the order you
want, select the object in the design pane. Then, in the properties
pane, use the TabIndex box to change the order.
 Note:
Note:To make sure that users cannot use the TAB key to access the labels of an object (for example Name or Alias), change the order of the labels so that they are last in the tabbing order.
- To move an object in the designer pane, select the object, and
then drag it to its new location on the template. As you move the
object, you are provided with alignment lines.
- To save changes to the details template, on the File
menu, click Save.
- To close the template, on the File menu, click
Exit.

