Applies to: Exchange Server 2007 SP3, Exchange Server
2007 SP2, Exchange Server 2007 SP1, Exchange Server 2007
Topic Last Modified: 2007-08-08
This topic explains how to use the Microsoft Exchange Server 2007 Setup wizard to perform a typical installation of Exchange 2007. A typical installation installs the following server roles on the same computer:
- Client Access server role
- Hub Transport server role
- Mailbox server role
 Note: Note: |
|---|
| After you install any Exchange 2007 server roles on a computer, you cannot use the Setup wizard to add any additional server roles to this computer. If you want to add more server roles to a computer, you must either use Add or Remove Programs from Control Panel or use Setup.com from a Command Prompt window. For more information about modifying an installation, see How to Modify an Exchange Installation. |
 Before You Begin
Before You Begin
Before you perform the procedure in this topic, be aware of the following:
- For e-mail messages to flow correctly, you must install both
the Mailbox server role and the Hub Transport server role in each
Active Directory directory service site.
- For client access to work correctly, you must install a Client
Access server in each Active Directory site that has a
Mailbox server.
- You can install the Mailbox server role, the Hub Transport
server role, the Client Access server role, and the Unified
Messaging server role on the same computer or on separate
computers.
- Confirm that your organization meets the requirements that are
listed in Exchange 2007 System
Requirements.
- If you have any domain controllers that are running Windows
2000 Server and you are installing the release to manufacturing
(RTM) version of Exchange 2007, you must run Setup.com from a
Command Prompt window, and you must use the
/DomainController parameter to specify a domain controller
that is running Windows Server 2003 SP1. For more information about
how to run Setup.com from a Command Prompt window, see How to Install Exchange
2007 in Unattended Mode. If you are installing Exchange 2007
Service Pack 1 (SP1), you do not have to specify a domain
controller that is running Windows Server 2003 SP1.
- To perform the following procedure, the account you use must be
delegated membership in the Schema Administrators group if you have
not previously prepared the Active Directory schema. If you
are installing the first Exchange 2007 server in the
organization, the account you use must have membership in the
Enterprise Administrators group. If you have already prepared the
schema and are not installing the first Exchange 2007 server
in the organization, the account you use must be delegated the
Exchange Organization Administrator role. For more information
about permissions, delegating roles, and the rights that are
required to administer Exchange Server 2007, see Permission
Considerations. For more information about preparing
Active Directory and domains, see How to Prepare Active
Directory and Domains.
 Note: Note: |
|---|
| When you install Exchange 2007, Setup will create a mailbox for the Administrator user account. When Exchange 2007 creates a mailbox, by default, if an alias is not specified, Exchange 2007 uses the user principal name (UPN) and converts all non-ASCII characters to the underscore character. In some languages that use non-standard character sets, the Administrator user account has by default a non-ASCII value for the UPN. In this case, after you install Exchange 2007, the Administrator account alias will be changed to all underscore characters. To avoid this, confirm that the Administrator account has an ASCII UPN before you install Exchange 2007. |
 Procedure
Procedure
 To use the Exchange Server 2007
Setup wizard to perform a typical installation of Exchange
2007
To use the Exchange Server 2007
Setup wizard to perform a typical installation of Exchange
2007
-
Log on to the server on which you want to install Exchange 2007.
-
Insert the Exchange Server 2007 DVD into the DVD drive. If Setup.exe does not start automatically, navigate to the DVD drive and double-click Setup.exe.
-
On the Start page, complete Steps 1 through 3.
 Note:
Note:If you already have Microsoft .NET Framework 2.0, Microsoft Management Console (MMC) 3.0, and Microsoft Windows PowerShell installed, these steps will be unavailable. If you have not installed Microsoft .NET Framework 2.0, Setup will link to .NET Framework Developer Center. If you have not installed Microsoft Management Console (MMC) 3.0, Setup will link to MMC 3.0 update is available for Windows Server 2003 and for Windows XP. If you have not installed Microsoft Windows PowerShell, Setup will link to Windows PowerShell 1.0 English Language Installation Packages for Windows Server 2003 Service Pack 1 and for Windows XP Service Pack 2. -
On the Start page, click Step 4: Install Microsoft Exchange. Setup copies the setup files locally to the computer on which you are installing Exchange 2007.
-
In the Exchange Server 2007 Setup wizard, on the Introduction page, click Next.
-
On the License Agreement page, select I accept the terms in the license agreement, and then click Next.
-
On the Customer Feedback page, choose the appropriate selection, and then click Next.
-
On the Installation Type page, click Typical Exchange Server Installation. If you want to change the path for the Exchange 2007 installation, click Browse, locate the appropriate folder in the folder tree, and then click OK. Click Next.
 Note:
Note:If you choose the Typical Exchange Server Installation option, you will not be able to install the Unified Messaging server role, Edge Transport server role, or clustered mailbox servers during this installation. You can add additional server roles later if you choose not to install them during this installation.
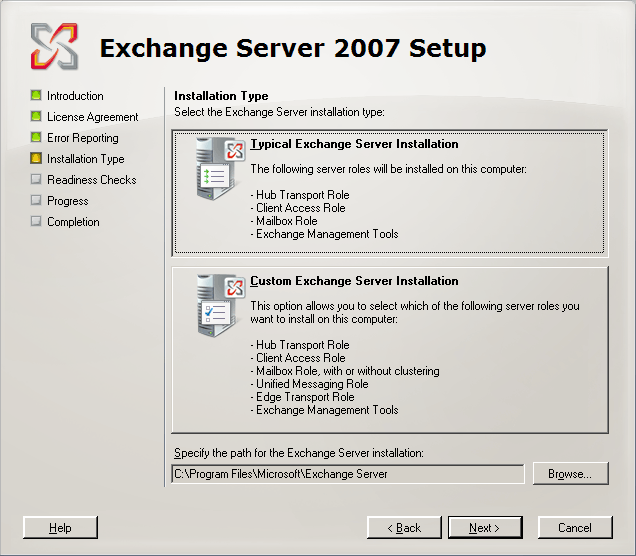
Figure 1 Installation Type page -
If you are installing Exchange 2007 in a forest that has an existing Exchange Server 2003 or Exchange 2000 Server organization, on the Mail Flow Settings page, select a bridgehead server in the existing organization that is a member of the Exchange 2003 or Exchange 2000 routing group to which you want to create a routing group connector.
 Note:
Note:The Exchange 2007 routing topology is based on Active Directory sites and does not use routing groups. However, to enable mail flow between Exchange 2007 and Exchange 2003 or Exchange 2000, a routing group connector is required between the Exchange 2007 routing group and the routing group in the Exchange 2003 or Exchange 2000 organization. -
If this is the first Exchange 2007 server in your organization, on the Exchange Organization page, type a name for your Exchange organization.
The Exchange organization name can contain only the following characters:
- A through Z
- a through z
- 0 through 9
- Space (not leading or trailing)
- Hyphen or dash
The organization name cannot contain more than 64 characters. The organization name cannot be blank. If the organization name contains spaces, you must enclose it in quotation marks.
- A through Z
-
If this is the first Exchange 2007 server in your organization, on the Client Settings page, click the option that describes the client computers in your organization that are running Microsoft Outlook.
 Note:
Note:If you do have client computers that are running Outlook 2003 or earlier and you select Yes, Exchange 2007 will create a public folder database on the Mailbox server. If all of your client computers are running Office Outlook 2007, public folders are optional in Exchange 2007. If you select No, Exchange 2007 will not create a public folder database on the Mailbox server. You can add a public folder database later. For example, if you add client computers that are running Outlook 2003 and you need a public folder database, you can create one on the Exchange 2007 Mailbox server. You must then configure the offline address book for public folder distribution, and then restart the Microsoft Exchange Information Store service before client computers that are running Outlook 2003 and earlier will be able to connect to the server. -
On the Readiness Checks page, view the status to determine if the organization and server role prerequisite checks completed successfully. If they have completed successfully, click Install to install Exchange 2007.
-
On the Completion page, click Finish.
 Important: Important: |
|---|
| After you install the first Exchange 2007 server in an organization, if you create a new recipient object (such as a mailbox, contact, distribution list, mailbox agent, or mail-enabled public folder), it will have a LegacyExchangeDN that corresponds to the new administrative group for the Exchange 2007 server. Because of this LegacyExchangeDN, Outlook will request a full offline address book (OAB) download from the Exchange 2007 server for each user in this organization that logs on to a mailbox using Outlook and using OAB versions 2 or 3. This could cause many simultaneous OAB download requests, which causes high network utilization. |
 Note: Note: |
|---|
| After you install Exchange 2007, you should verify the installation. For more information, see Verifying an Exchange 2007 Installation. |
 For More Information
For More Information
For detailed steps about how to install Exchange 2007 in unattended mode, see How to Install Exchange 2007 in Unattended Mode.
For information about configuring Exchange 2007 after installation, see Post-Installation Tasks.

