Applies to: Exchange Server 2007 SP3, Exchange Server
2007 SP2, Exchange Server 2007 SP1, Exchange Server 2007
Topic Last Modified: 2007-08-01
This topic explains how to use the Exchange Management Console to create filters for the result pane of the Server Configuration node, Recipient Configuration node, and Edge Transport node.
 Note: Note: |
|---|
| In Exchange 2007 Service Pack 1 (SP1), in addition to filtering the result pane for the Exchange Management Console, you can create filters for the Queue Viewer, Details Templates Editor, and the Public Folder Management Console. In the release to manufacturing (RTM) version of Exchange 2007, you can only filter the result pane for the Exchange Management Console. |
You cannot create filters for the Organization Configuration node. You can use a variety of expressions to control the items that are displayed in the result pane.
 Important: Important: |
|---|
| The result pane will display up to one thousand objects. We recommend that you create a default filter to allow the objects to display more quickly. For more information about how to set a default filter, see Step 6 of this procedure. |
 Before You Begin
Before You Begin
To perform the following procedure, the account you use must be delegated the following:
- Exchange View-Only Administrator role and local Administrators
group for the target server
For more information about permissions, delegating roles, and the rights that are required to administer Microsoft Exchange Server 2007, see Permission Considerations.
To perform the following procedures on a computer that has the Edge Transport server role installed, you must log on by using an account that is a member of the local Administrators group on that computer.
Also, before you perform the procedure in this topic, be aware of the following:
- A filter contains one or more expressions. Each expression
consists of an attribute, an operator, and a value. The attributes
vary depending on the items for which you are creating the filter.
For example, you can filter mailboxes based on attributes such as
Alias and Display Name.
- The list of operators that are available is based on the
attribute you select. For example, when you are filtering
recipients, the Display Name attribute can have Starts
With as an operator.
- The list of acceptable values is also based on the attribute
you select. Acceptable values are selected from a drop-down list,
such as the Role attribute for servers. In addition, you can
type the values for some attributes in the Value field, such
as the Display Name attribute.
- When you are building expressions for a filter, you cannot
specify what is an AND or an OR expression. However, the default
behavior of the filter is as follows:
- Multiple expressions that use the same attribute will be
considered an OR expression.
- Expressions that use different attributes will be considered an
AND expression.
- Multiple expressions that use the same attribute will be
considered an OR expression.
The following figure illustrates a filter for the Mailbox node under Recipient Configuration. This filter displays all mailbox users for the server named Server01.
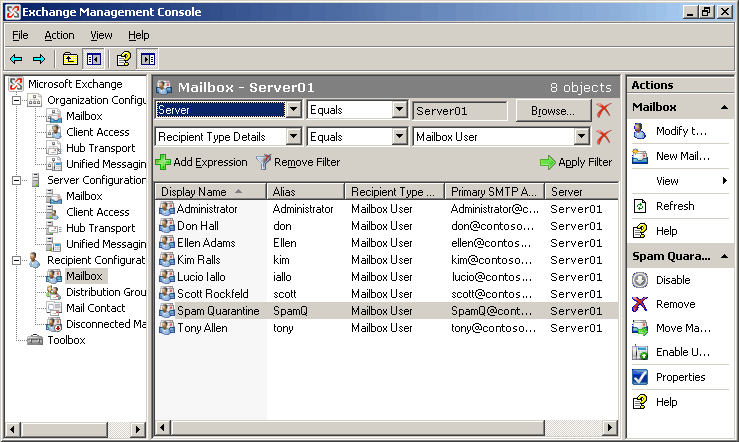
 Procedure
Procedure
 To filter the result pane in the
Exchange Management Console
To filter the result pane in the
Exchange Management Console
-
In the result pane, click Create Filter to start defining your filter.
-
Using the drop-down list boxes, create the first filter expression.
-
To create a filter with more than one expression, click Add Expression. Additional expressions make the filter more restrictive, which allows you to focus more on the list of items. You can add up to 10 expressions.
 Note:
Note:You can modify any expression as you are creating it. You can also remove any expression from your filter definition by clicking  .
. -
To view only the items that match the criteria defined by the expressions you created, click Apply Filter.
-
To remove all expressions and close the filter, click Remove Filter. The result pane will then display the full list of items in the Exchange organization.
-
To save the filter as the default filter, click View on the menu bar, and then click Save Current Filter as Default.
 For More Information
For More Information
For more information about how to use the Exchange Management Console, see Using the Exchange Management Console.
For more information about how to use the Queue Viewer, see How to Use the Queue Viewer.
For more information about how to use the Details Templates Editor, see Managing Details Templates.
For more information about how to use the Public Folder Management Console, see Using the Public Folder Management Console.

