Applies to: Exchange Server 2007 SP3, Exchange Server
2007 SP2, Exchange Server 2007 SP1, Exchange Server 2007
Topic Last Modified: 2007-08-24
The new Exchange Management Console (formerly named Exchange System Manager) is a Microsoft Management Console (MMC) 3.0-based tool that provides Exchange administrators with a graphical user interface (GUI) to manage the configuration of Microsoft Exchange Server 2007 organizations. You can also add the Exchange Management Console snap-in to custom MMC-based tools.
For more information about the improvements to the Exchange Management Console, see New Administration Functionality in the Exchange Management Console.
 New in Exchange 2007 Service
Pack 1
New in Exchange 2007 Service
Pack 1
In Exchange 2007 Service Pack 1 (SP1), the following features have been added:
- You can export lists from the result pane or from the work
pane.
- The Toolbox now includes the Public Folder Management Console,
Details Templates Editor, and Routing Log Viewer.
 Common User Interface Elements
in the Exchange Management Console
Common User Interface Elements
in the Exchange Management Console
This section describes the user interface elements that are common across the Exchange Management Console.
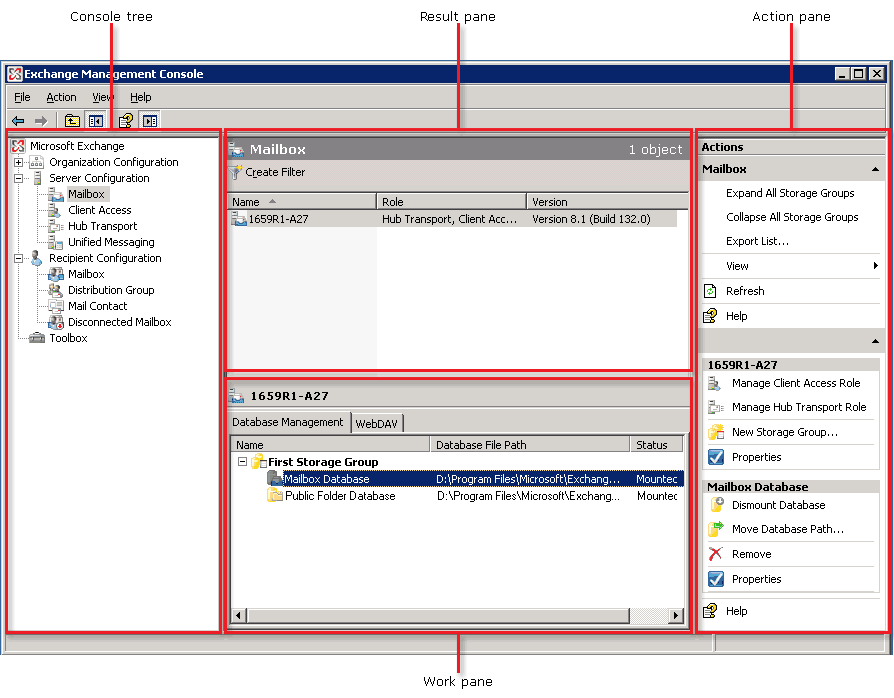
Console Tree
The console tree is located on the left side of the console and is organized by nodes that are based on the server roles you have installed. These server role-based nodes are described in greater detail later in this topic.
Result Pane
The result pane is located in the center of the console. This pane displays objects based on the node that is selected in the console tree. In addition, you can filter the information in the result pane. For more information, see How to Filter the Result Pane.
Work Pane
The work pane is located at the bottom of the result pane. This pane displays objects based on the server role that is selected in the Server Configuration node.
 Note: Note: |
|---|
| The work pane is available only when you select objects under the Server Configuration node, such as Mailbox or Client Access. |
Action Pane
The action pane is located on the right side of the console. This pane lists the actions based on the object that is selected in the console tree, result pane, or work pane. The action pane is an extension of the shortcut menu, which is the menu that appears when you right-click an item. However, the shortcut menu is still available. To show or hide the action pane, click the Show/Hide Action Pane arrow.
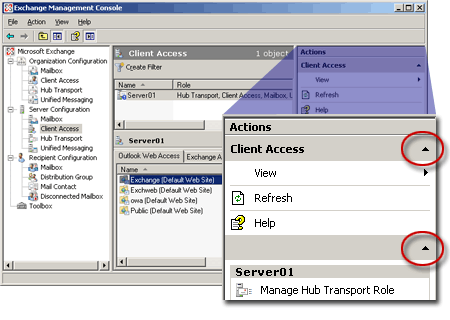
The following table lists common action pane options.
| Action pane option | Description | ||||
|---|---|---|---|---|---|
|
Export List |
Click Export List in the action pane to export the list that is displayed in the result pane or the work pane. You can export lists to the following formats:
For more information about how to export lists, see How to Export Lists from the Exchange Management Console.
|
||||
|
View |
Click View in the action pane to modify how objects are displayed in the Exchange Management Console. The following options are available:
For more information, see Customize View. |
||||
|
Refresh |
Click Refresh to refresh the objects in the result pane and the work pane. |
||||
|
Help |
Click Help to read the context-sensitive Help for the node or object that is selected. |
||||
|
Properties |
Click Properties to view or edit the current configuration for the object that is selected in the result pane or work pane.
|
||||
|
Remove |
Click Remove to delete the selected object from the work pane.
|
||||
|
Enable or Disable |
Click Enable or Disable to enable or disable the object that is selected in the result pane or work pane. Disabling an object does not delete it.
|
 Server Roles
Server Roles
Exchange 2007 introduces role-based deployment. Role-based deployment lets you deploy specific server roles that provide the messaging functionality that you want for your organization. A server role is a unit that logically groups the required features and components that are required to perform a specific function in your messaging environment. Exchange 2007 provides the following distinct server roles that align how messaging systems are typically deployed and distributed:
- Client Access
- Edge Transport
- Hub Transport
- Mailbox
- Unified Messaging
The Exchange Management Console is supported on all computers that have any supported combination of Exchange 2007 server roles installed. On computers that have any combination of Client Access, Hub Transport, Mailbox, and Unified Messaging server roles installed, the Exchange Management Console displays all servers in the organization and includes all console tree nodes. However, for computers that have the Edge Transport server role installed, the Exchange Management Console displays only the Edge Transport server role.
For more information, see the following topics:
Client Access, Hub Transport, Mailbox, and Unified Messaging Console Trees
The following table lists the Exchange Management Console nodes that are available to users when any combination of the Client Access, Hub Transport, Mailbox, and Unified Messaging server roles are installed.
| Client Access, Hub Transport, Mailbox, and Unified Messaging Exchange Management Console nodes | Description |
|---|---|
|
Microsoft Exchange |
Click the Microsoft Exchange node to view the Finalize Deployment and End-to-End Scenarios tabs:
|
|
Organization Configuration |
Use the Organization Configuration node to configure global data for your Exchange 2007 organization. This global data applies to all servers that have a specific server role installed. These server roles are listed under the Organization Configuration node. For example, you can manage your organization's offline address book (OAB) from the Mailbox node and e-mail address policies from the Hub Transport node. For more information about using the Organization Configuration node, see Using the Organization Configuration Node. |
|
Server Configuration |
Use the Server Configuration node to configure your Exchange 2007 servers and their components (such as databases, protocols, and messaging records management). For more information about using the Server Configuration node, see Using the Server Configuration Node. |
|
Recipient Configuration |
Use the Recipient Configuration node to manage the recipients in your Exchange 2007 organization. For example, you can manage your Exchange mailboxes, mail users, mail contacts, and distribution groups. For more information about using the Recipient Configuration node, see Using the Recipient Configuration Node. |
|
Toolbox |
Use the Toolbox node to access additional tools that can help you manage your Exchange 2007 organization. In the release to manufacturing (RTM) version of Exchange 2007, the Toolbox contains the following tools:
In Exchange 2007 SP1, the following tools are also available:
For more information about these tools, see Using the Toolbox. |
Edge Transport Server Console Tree
The following table lists the Exchange Management Console nodes that are available to users when the Edge Transport server role is installed.
| Edge Transport server nodes | Description | ||
|---|---|---|---|
|
Microsoft Exchange |
Click the Microsoft Exchange node to view the Finalize Deployment and End-to-End Scenarios tabs. Use these tabs to complete the Exchange 2007 installation and configuration tasks. |
||
|
Edge Transport |
Expand the Edge Transport node to manage your organization's perimeter network. The Edge Transport server handles all Internet-facing mail flow, providing protection against spam and viruses. For more information about using the Edge Transport node, see Using the Edge Transport Node. |
||
|
Toolbox |
Use the Toolbox node to access additional tools that can help you manage your Exchange 2007 organization. The Toolbox contains the Microsoft Exchange Server Best Practices Analyzer Tool, the Exchange Server Mail Flow Analyzer, and several other analysis and diagnostic tools.
For more information about using the Toolbox node, see Using the Toolbox. |
 For More Information
For More Information
For more information about Exchange 2007 server roles, see the following topics:
For information about other Exchange management interfaces, such as the Exchange Management Shell, see Management Interfaces.
For more information about the console tree nodes in the Exchange Management Console, see the following topics:


 Important:
Important: