Topic Last Modified: 2013-10-02
You can download the Microsoft Lync Room System Administrative Web Portal from the Microsoft Download Center at http://go.microsoft.com/fwlink/p/?LinkId=324044.
To install the Lync Room System Administrative Web Portal, use the following steps.
-
Configure the Trusted Application Port by running the following cmdlet in Lync Server Management Shell:
 Copy Code
Copy CodeSet-CsWebServer -Identity POOLFQDN -MeetingRoomAdminPortalInternalListeningPort 4456 -MeetingRoomAdminPortalExternalListeningPort 4457
-
To install the Meeting Room Portal, download LyncRoomAdminPortal.exe and then run it as an administrator.
-
Open the Web.config file from the following location:
%Program Files%\Microsoft Lync Server 2013\Web Components\Meeting Room Portal\Int\Handler\
-
In the Web.Config file, change the PortalUserName to the username created in Step 2 under the section “Configuring Prerequisites for Lync Room System Admin Portal” (the recommended name in the step is LRSApp):
 Copy Code
Copy Code<add key="PortalUserName" value="sip:LRSApp@domain.com" />
-
Because the LRS Admin Portal is a trusted application, you do not need to provide the password in the portal configuration. If this user is using a different registrar than local registrar, you need to specify the registrar for it by adding the following line in the Web.Config file:
 Copy Code
Copy Code<add key="PortalUserRegistrarFQDN" value="pool-xxxx.domain.com" />
-
If the port port used is other than 5061, add the following line in the Web.Config file:
 Copy Code
Copy Code<add key="PortalUserRegistrarPort" value="5061" />
Verifying Installation of the Lync Room System Administrative Web Portal
To verify installation of the Lync Room System Administrative Web Portal, do the following:
-
On a Front End server, browse to the following URL:
https://<fe-server>/lrs
You should not see any errors, as shown in the following image:
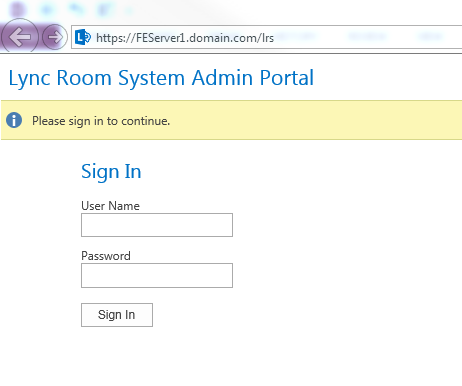
-
If you do not see any errors, try accessing the following URL from any other computer in the topology:
https://<fe-server>/lrs
To access the page, you will need to add the DNS records as described in “Required DNS Records for Automatic Client Sign-In” at http://go.microsoft.com/fwlink/p/?LinkId=318056.

