To better manage the selection, addition, deletion, or modification of your accounts, MDaemon contains the Account Manager. This dialog provides access to account information and can be used to sort accounts by mailbox, domain, real name, or mail folder. The Account Manager is located under the Accounts menu at: Accounts » Account Manager...
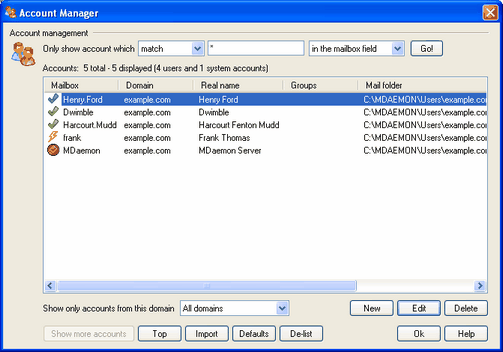
Account Management
Above the list of accounts you will see two statistics regarding the list. The first number is the total number of MDaemon user accounts that currently exist on your system. The second number is the number of those accounts currently displayed in the list. The accounts that will be displayed is contingent upon what you have chosen in the Show only accounts from this domain option below the list. If you have selected "All Domains" then all of your MDaemon accounts will be displayed in the list. There is a search option at the top of this dialog that you can use to define exactly which accounts will be displayed beyond simply the domain to which they belong.
Each entry in the list contains an Account Status Icon (see below), the mailbox, the domain to which it belongs, the "real name" of the account holder, any groups to which the account belongs, and the mail folder in which the account's messages are stored. This list can be sorted in ascending and descending order by whichever column that you prefer. Click any column heading to sort the list in ascending order by that column. Click the column again to sort it in descending order.
|
|
By default, only 500 accounts at a time will be displayed in this list. If you want to see more accounts from the currently selected domain (or All Domains, if you have selected that option) then you must click the Show more accounts button to display the next 500. If you want to be able to display more than 500 accounts at a time then open the MDaemon.ini file and change the MaxAccountManagerEntries=500 key to whatever value that you prefer. |
Account Status Icons
|
|
Account is a global or domain administrator. |
|
|
Full access account. Both POP and IMAP access are enabled. |
|
|
Restricted access account. Either POP or IMAP access is disabled. |
|
|
Restricted access account. Both POP and IMAP access are disabled. |
|
|
Disabled account. All access to the account is disabled. |
|
|
System Account. This is the MDaemon system account. |
Show only accounts from this domain
Choose "All Domains" from this drop-down list box to display all MDaemon accounts. Choose a specific domain to show only that domain's accounts.
New
Click this button to open the Account Editor in order to create a new account.
Edit
Select an account from the list and then click this button to open it in the Account Editor.
Delete
Select an account from the list and then click this button to delete it. You will be asked to confirm your decision to delete the account before MDaemon will proceed.
Show more accounts
The account list will only display 500 accounts at a time. If there are more than 500 accounts in the domain that you have chosen then click this button to display the next 500. See the note above for instructions on how to increase the maximum number of accounts that may be displayed.
Top
Click this button to quickly move to the top of the account list.
Import
Click this button if you wish to import accounts from a comma delimited text file. This button is identical to the Accounts » Importing » Import accounts from a comma delimited text file menu selection.
Defaults
Click this button to open the New Account Defaults dialog.
De-list
Select one or more accounts and then click this button if you wish to unsubscribe them from all Mailing Lists hosted on the server. A box will open asking you to confirm the decision to remove the addresses from the lists.
See: