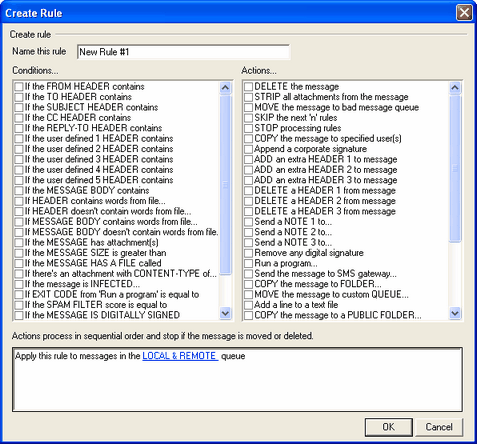
This dialog is used for creating Content Filter Rules. It is reached by clicking the New Rule button on the Content Filter dialog.
Create Rule
Name this rule
Type a descriptive name for your new rule here. By default it will be called "New Rule #n".
Conditions...
This box lists the conditions that may be applied to your new rule. Click the checkbox corresponding to any condition that you want to be applied to the new rule. Each enabled condition will appear in the Rule Description box below. Most Conditions will require additional information that you will specify by clicking on the Condition's hyperlink in the Rule Description box.
If the [HEADER] containsClick any of these options to base your rule on the content of those particular message headers. You must specify the text for which to scan. This condition now supports regular expressions. See Using Regular Expressions in Your Filter Rules.
If the user defined [# HEADER] containsClick one or more of these options to base the rule on message headers that you will define. You must specify the new header, and the text for which to scan. This condition now supports regular expressions. See Using Regular Expressions in Your Filter Rules.
If the MESSAGE BODY containsThis option makes the contents of the message body one of the conditions. This condition requires you to specify a text string for which to search. This condition now supports regular expressions. See Using Regular Expressions in Your Filter Rules.
If the MESSAGE has Attachment(s)When this option is selected, the rule will be contingent upon the presence of one or more message attachments. No additional information is required.
If the MESSAGE SIZE is greater thanClick this option if you want the rule to be based upon the size of the message. The size must be specified in KB. Default is 10KB.
If the MESSAGE HAS A FILE calledThis option will scan for a file attachment with a particular name. The filename must be specified. Wildcards such as *.exe and file *.* are permitted.
If message is INFECTED...This condition is TRUE when SecurityPlus for MDaemon determines that a message is infected with a virus.
If the EXIT CODE from a previous run process is equal toIf a previous rule in your list utilizes the Run Process action, you can use this condition to look for a specific exit code from that process.
If the MESSAGE IS DIGITALLY SIGNEDThe condition applies to messages that have been digitally signed. No further information is required by this condition.
If SENDER is a member of GROUP...This condition applies to a message when it is sent by an account that is a member of the account Group designated in the rule.
If RECIPIENT is a member of GROUP... This condition applies to a message when its recipient is a member of the account Group designated in the rule.
If ALL MESSAGESClick this option if you want the rule to be applied to all messages. No further information is required; this rule will affect every message except those to which a "Stop Processing Rules" or "Delete Message" action has been applied in a previous rule.
Actions...
MDaemon can perform these actions if a message matches the rule's conditions. A few Actions will require additional information that you will specify by clicking on the Action's hyperlink in the Rule Description box.
Delete MessageSelecting this action will cause the message to be deleted.
Strip All Attachments From MessageThis action causes all attachments to be stripped from the message.
Move Message To Bad Message DirectoryClick this action to cause a message to be moved to the bad message directory.
Skip n RulesSelecting this action will cause a specified number of rules to be skipped. This is useful in situations where you may want a rule to be applied in certain circumstances but not in others.
For example: you may wish to delete messages that contain the word "Spam", but not those that contain "Good Spam". To accomplish this you could create a rule that deletes messages containing "Spam" and then place above it another rule that states "if the message contains "Good Spam" then Skip 1 Rule".
Stop Processing RulesThis action will skip all remaining rules.
Copy Message To Specified User(s)Causes a copy of the message to be sent to one or more recipients. You must specify which recipients are to receive the message.
Append Standard DisclaimerThis action makes it possible for you to create a small amount of text that will be appended as a footer to the message. Alternatively, it can add the contents of a text file.
For example: you could use this rule to include a statement that says "This email originated from my company, please direct any complaints or questions to me@mycompany.com".
Add Extra Header Item To MessageThis action will add an additional header to the message. You must specify the name of the new header and its value.
Delete A Header Item From MessageThis action will remove a header from a message. You must specify the header that you wish to delete.
Send Note To... This action will send an email to a particular address. You will be able to specify the recipient, sender, subject, and a small amount of text. You can also configure this action to attach the original message to the note.
For example: you might wish to create a rule that will move all messages containing "This is Spam!" to the bad message directory and create another rule that will send a note to someone letting them know that this has been done.
Remove Digital SignatureClick this action to cause a digital signature to be removed from the message.
Run Process...This action can be used to run a particular program when a message meets the rule's conditions. You must specify the path to the program that you wish to run. You can use the $MESSAGEFILENAME$ macro to pass the name of the message to the process, and you can specify whether or not MDaemon should suspend its operations temporarily or indefinitely while it waits for the process to terminate. Further, you can force the process to terminate and/or run it in a hidden window.
Send Message Through SMS Gateway Server...Click this option to send the message through an SMS Gateway Server. You must supply the Host or IP Address and the SMS phone number.
Copy Message to Folder...Use this option to place a copy of the message into a specific folder.
MOVE the messages to custom QUEUE...Use this action to move the message into one or more previously created custom mail queues. When moving messages to custom remote mail queues you can use the custom scheduling options on the Event Scheduler to control when those messages will be processed.
Add Line To Text FileThis option will cause a line of text to be added to a specific text file. When choosing this action you will have to specify the path to the file and the text that you want to be appended to it. You may use certain MDaemon macros in your text to cause the content filter to dynamically include information about the message such as the sender, recipient, message ID, and so on. Click the Macros button on the "Add line to text file" dialog to display a list of permitted macros.
Move Message to Public Folders...Use this action to cause the message to be moved to one or more Public Folders.
Search and Replace Words in a HeaderUse this option to scan a specified header for certain words and then delete or replace them. When creating this rule, click the "specify information" link in the Rule Description to open the "Header Search and Replace" dialog on which you will designate the header and words to replace or delete. This action now supports regular expressions. See Using Regular Expressions in Your Filter Rules.
Search and Replace Words in the Message BodyUse this option to scan the message body and replace any desired text. This action now supports regular expressions. See Using Regular Expressions in Your Filter Rules.
Jump to Rule...Use this action to jump immediately to a rule further down in the list, skipping over all rules between the two.
Sign with DomainKeys selector...Use this action if you want the rule to cause a message to contain a DomainKeys signature. You can also use it if you wish to sign some messages using a selector other than the one designated on the DK & DKIM dialog.
Sign with DKIM selector...Use this action if you want the rule to cause a message to contain a DKIM signature. You can also use it if you wish to sign some messages using a selector other than the one designated on the DK & DKIM dialog.
Rule description
This box displays the new rule's internal script format. Click any of the rule's conditions or actions (listed as hyperlinks) and the appropriate editor will be opened for specifying any needed information.
See:
Modifying an Existing Content Filter Rule
Using Regular Expressions in Your Filter Rules