After you have configured the Office Communications Server Sync tool, create a management agent for the Office Communications Server Sync tool in the central forest.
 To create a management
agent
To create a management
agent
-
On the Microsoft Identity Integration Server (MIIS) computer, start Identity Manager: Click Start, point to All Programs, point to Microsoft Identity Integration Server, and then click Identity Manager.
-
Click Management Agents.
-
On the Actionsmenu, click Import Management Agent.
-
Select %drive letter%: \Program Files\Microsoft Identity Integration Server\Extensions\Lcscentralforestma.xml, and then click Open. The Create Management Agentdialog box appears.

-
In the Namebox, type a name for the management agent. This name must be identical to the name that is specified in the <lcsma name =>tag in Lcscfg.xml.
-
Click Next.
-
Enter the user name and password of a member of the DomainAdminsgroup on Office Communications Server in the central forest.
-
Click Next.
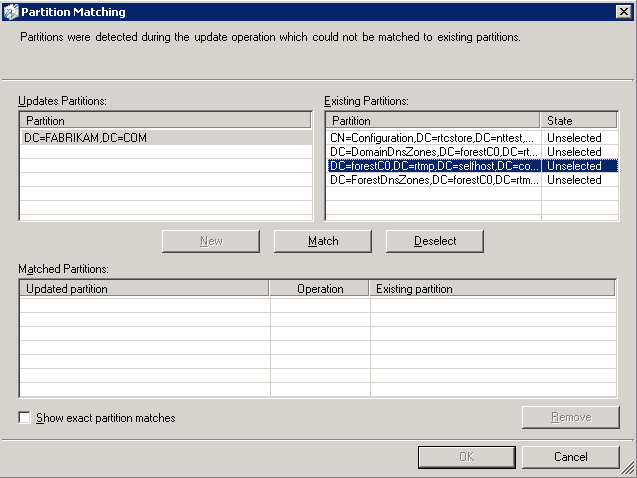
-
In Partition Matching, under Updates Partitions,select the partition that needs to be updated, and in Existing Partitions,select the partition that contains the distinguished name of your central forest.
-
Click Match.
-
In Existing Partitions, select each unmatched partition and then click Deselect.
-
Click OK.
-
In Select directory partitions, clear the check boxes for all domains except for the domain that has the target organizational unit that you specified in Lcscfg.xml when you deployed the Office Communications Server Sync tool.
-
Click Containers.
-
In Select Containers, select the OU container where contacts will be stored, and then click OK.
-
Click Next.
-
On the Select Objectspage, accept the default values, and then click Next.
-
On the Select Attributespage, accept the default values, and then click Next.
-
On the Configure Connector Filterpage, accept the default values, and then click Next.
-
On the Configure Join and Projection Rulespage, accept the default values, and then click Next.
-
On the Configure Attribute Flowpage, accept the default values, and then click Next.
-
On the Configure Deprovisioningpage, accept the default values, and then click Next.
-
On the Configure Extensionspage, verify that Lcssync.dll is selected, and then click Finish.






