Topic Last Modified: 2010-07-15
This topic details how Microsoft Communicator "14" integrates with Microsoft Office 2007 suites and Microsoft Exchange Server 2007 Service Pack 2 (SP2).
 Note: Note: |
|---|
| Look for information about Communicator "14" integration with Microsoft Office 2010 suites and Microsoft Exchange Server 2010 in the next documentation update. |
Integrating Communicator "14" and Microsoft Office 2007 Suites provides Microsoft Office users with in-context access to the instant messaging (IM), enhanced presence, telephony, and conferencing capabilities of Office Communicator.
Microsoft Office Outlook 2007 users can view a record of Communicator "14" conversations in the Office Outlook 2007 Conversation History folder. Additionally, users can view the availability of contacts and access the messaging capabilities of Communicator and Outlook from a Microsoft Word or Microsoft Excel file with smart tags enabled, or from a Microsoft SharePoint Server page.
The following figure shows how the enhanced presence button and its associated menu appear in an Outlook 2007 e-mail message.
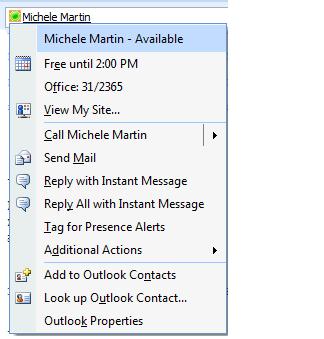
The following topics are discussed in this section:
- Planning for integration between Communicator "14", Outlook
2007, and other Office applications
- Exchange Server interfaces that are used by Communicator "14"
and Outlook 2007 to access and update shared information
- In-band server settings that can be used to control the level
of Communicator "14" integration
- Communicator integration with SharePoint Server, Word, and
Excel
- Suggestions for avoiding common Communicator integration
issues
 Planning for Communicator “14”
Integration
Planning for Communicator “14”
Integration
Review the following configuration issues to ensure that you have everything required for integration between Communicator and other Office applications:
- Configure integration between Communications Server and
Exchange Server. For more information, see [XREF].
- Review the integration features which can be configured during
Communicator "14" deployment by using in-band server settings. See
"Controlling Integration" later in this topic.
- Note that the Online Meeting Add-in for Microsoft Outlook is
installed at the same time as Communicator "14".
- In organizations with multiple versions of Communicator or
Office installed, review the compatibility tables in Communicator
Compatibility.
- Review the list of suggestions for preventing common
integration errors in "Common Communicator and Outlook Integration
Issues," later in this topic.
 Integration and Exchange
Server
Integration and Exchange
Server
To support Communicator "14" integration, both Communicator "14" and Outlook 2007 read and write information directly to Exchange Server. This section discusses the Exchange Server interfaces used by Communicator and Outlook.
To display information about a contact in an e-mail message, Outlook first looks for the contact’s SIP address locally, and then makes an RPC call to Exchange Server if required. During a single Outlook 2007 session, the number of RPC calls decreases as more SIP addresses are cached.
In Communicator "14", integration features that use either MAPI or Exchange Web Services calls directly to the Exchange Server are as follows:
- Access Conversation History and missed calls
- Play back voice mail message
- Display Free/Busy information and working hours
- Display meeting subject, time, and location
- Display Out of Office status and note
 Note: Note: |
|---|
| Outlook 2007 makes RPC calls to resolve SIP addresses only if the Display online status next to a person name option is selected. To view this option in Outlook 2007: from the Tools menu, select Options, select Other, and then look under Person Names. |
 Exchange Server Communication
Interfaces
Exchange Server Communication
Interfaces
The following table describes the communication interfaces used by Communicator "14" to access and update features shared with Outlook 2007. Exchange Server calls are made either directly, through MAPI or Exchange Web Services (EWS), or indirectly, through the Outlook Object Model.
Exchange Server communication interfaces used by Communicator “14”
| Communication Interface | Function |
|---|---|
|
Outlook Object Model |
Send E-mail message Schedule a meeting Receive seed information for EWS Open voice mail folder Open the Conversation History folder |
|
MAPI only |
Exchange delegates |
|
MAPI if available, otherwise EWS (persistent subscription) |
Create the Conversation History folder Voice mail notifications Missed Conversation notifications Read Contacts folder Write Contacts (on demand) |
|
EWS (persistent subscription) if available, otherwise MAPI |
Write Conversation History items (on demand) |
|
EWS only (persistent subscription) |
Read or delete Conversation History items Read or delete voice mail items |
|
EWS (polling) if available, otherwise MAPI |
Read free/busy times Read Out of Office note |
|
EWS only (polling) |
Read working hours information |
 Publishing Free Busy
Information
Publishing Free Busy
Information
A Communicator "14" user cannot access another user’s availability and schedule directly, so Free/Busy and Out of Office details are published as part of a contact’s extended presence information. This works as follows:
- On User A’s computer, Communicator "14" uses Exchange Web
Services calls to determine the user’s own Free/Busy and Out of
Office status.
- Communicator "14" then updates User A’s enhanced presence data
with this information.
- Other Communicator "14" and Office 2007 users can now view User
A’s schedule details and Out of Office status, if applicable.
The availability of Free/Busy and Out of Office information about a contact is also controlled by a user’s Privacy Relationship settings. For more information, see Communicator 2010 New Features.
 Note: Note: |
|---|
| Free/Busy times and Out of Office information are obtained through MAPI-rather than through EWS-for client-server combinations other than Communicator "14" or Office Communicator 2007 R2, and Exchange Server 2007. |
 Controlling Integration
Controlling Integration
All the Outlook 2007 integration features are enabled by default, but can be controlled individually from within Communicator "14" or through in-band server settings.
By default, users can control which integration options are set using the Communicator "14" dialog box shown in the following figure.
[Screen shot here]
The following table lists the in-band server settings that administrators can use to enable or disable individual integration features, either during deployment, or later as part of a maintenance or upgrade cycle.
For more information on configuring Communicator "14" users and settings, see Determining Client Behavior.
Outlook integration options in-band settings
| Policy | Description |
|---|---|
|
EnableCallLogAutoArchiving |
Enables or disables saving of call logs. When set, the corresponding Options dialog box setting is unavailable. |
|
DisableCalendarPresence |
Disables the loading of free or busy data from Outlook 2007. |
|
DisableFreeBusyInfo |
Prevents Communicator from displaying Outlook 2007 information about free or busy states to other contacts. |
|
DisableMeetingSubjectAndLocation |
Prevents Communicator from publishing the subject and location information of a meeting. This value is not used if DisableCalendarPresence is set, or if the Update my status based on calendar data option is not set. |
|
DisablePresenceNote |
Prevents selection or clearing of the corresponding user setting. |
|
DisableSavingIM |
Prevents Communicator from saving instant messages. |
|
EnableAutoArchiving |
Enables or disables saving of instant messages. When set, the corresponding user setting is unavailable. |
 Integration with SharePoint
Server, Word, and Excel
Integration with SharePoint
Server, Word, and Excel
As soon as you have successfully configured integration between Communicator and Outlook, users of SharePoint Server, Word, and Excel can also view extended presence information about a contact, and access the combined messaging capabilities of Communicator and Outlook.
 SharePoint Server
SharePoint Server
In both Windows SharePoint Services and Microsoft SharePoint Server, users must have Office 2003 or Office 2007 installed to view extended presence.
To display the presence button and menu, SharePoint uses a Microsoft ActiveX control called name.dll. The ActiveX control makes calls directly to the Office Communicator API, and then Communicator makes MAPI or Exchange calls-if required-to supply the requested information.
For more information about how presence is displayed in an Office SharePoint Server page, see this SharePoint developer blog entry on the Microsoft Developer Network (MSDN) at http://go.microsoft.com/fwlink/?LinkId=147181.
 Word and Excel
Word and Excel
For the presence button and menu to appear next to (or above) a contacts name in Word or Excel, smart tags must be enabled.
For instructions on how to enable smart tags from within Word or Excel, see the following Microsoft Knowledge Base article 300950, "How to troubleshoot custom Smart Tags in Office," at http://go.microsoft.com/fwlink/?LinkId=147183.
For information about how to do large-scale customization of end-user settings in your organization by using Office 2007 group policies, see the Office 2007 Resource Kit at http://go.microsoft.com/fwlink/?LinkId=147185.
 Common Communicator and Outlook
Integration Issues
Common Communicator and Outlook
Integration Issues
This section lists some common configuration issues which might prevent Office Communicator integration with Outlook from working as expected.
- In organizations with both Office 2003 and Office 2007
installed, ensure that you have deployed the most current version
of the Office 2003 and Office 2007 Compatibility Pack. For more
information, see http://go.microsoft.com/fwlink/?LinkId=147186.
- Check that end-user integration settings in both Outlook and
Communicator-normally enabled by default when Communicator is
installed-are correctly set:
- In Outlook, ensure that the Display online status next to a
person name option is selected. To view this option in Outlook
2007: From the Tools menu, select Options, select
Other, and then look under Person Names.
- In Communicator, ensure that Microsoft Office Outlook is
selected as the user’s personal information manager.
- In Outlook, ensure that the Display online status next to a
person name option is selected. To view this option in Outlook
2007: From the Tools menu, select Options, select
Other, and then look under Person Names.
For other configuration issues to consider, see [XREF].

