Applies to: Exchange Server 2010 SP3, Exchange Server 2010 SP2
Topic Last Modified: 2012-07-23
The Public Folder Management Console is a Microsoft Management Console (MMC) 3.0-based interface that provides you with a graphical user interface (GUI) to create, configure, and maintain public folders. You can access the Public Folder Management Console from the Toolbox in the Exchange Management Console (EMC). For more information about the Toolbox, see Managing Tools in the Toolbox.
Similar to the EMC, the Public Folder Management Console is organized into three panes. In the Public Folder Management Console, these panes are called the public folder tree, the result pane, and the action pane.
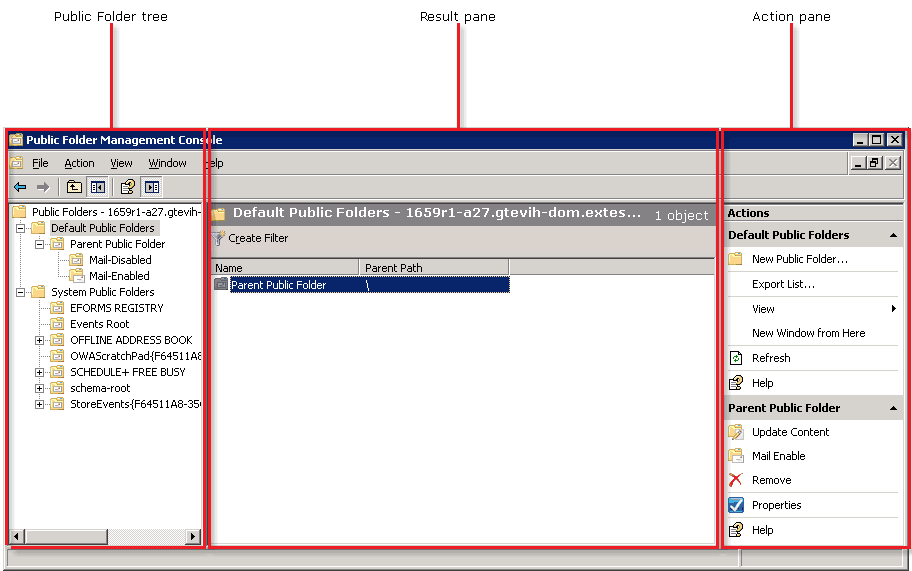
Mail-enabled public folders are represented in the user
interface by this icon: 
System public folders and public folders that are not
mail-enabled are represented in the user interface by this
icon: 
Expand the following sections to learn more about each pane
Public Folder Tree
The public folder tree is located on the left side of the console and is organized by nodes that are based upon the public folder hierarchy. Exchange Server 2003 supports the use of a non-MAPI folder tree, otherwise known as an Application folder tree or General Purpose folder tree. Exchange 2007 and Exchange 2010 support only the default MAPI folder tree.
The MAPI folder tree is divided into the following subtrees:
- Default Public Folders (also known as the
IPM_Subtree) Users can access these folders
directly by using client applications such as Outlook.
- System Public Folders (also known as the Non
IPM_Subtree) Users cannot access these folders
directly by using conventional methods. Client applications such as
Outlook use these folders to store information such as free and
busy data, offline address books (OABs), and organizational forms.
Other system folders contain configuration information that is used
by custom applications or by Exchange itself. The public folder
tree contains additional system folders, such as the EFORMS
REGISTRY folder, that do not exist in general-purpose public folder
trees. System folders include the following:
- EFORMS REGISTRY By default, one content
replica of each of these folders resides in the default public
folder database on the first server that is installed in the first
administrative group. This is the location where organizational
forms are stored for legacy Outlook clients (clients that use an
Outlook version earlier than Office Outlook 2007).
- Offline Address Book and Schedule+ Free
Busy The Offline Address Book folder and the
Schedule+ Free Busy folders automatically contain a subfolder for
each administrative group (or site) in your topology. By default, a
content replica of a specific administrative group folder resides
on the first server that is installed in the administrative group.
These folders are used to store legacy free and busy information
and OAB data for legacy Outlook clients. Legacy Outlook clients do
not support the Exchange Server 2007 or later features that manage
free and busy information and OAB data. (These features include the
Availability service, the Autodiscover service, and OAB
distribution on Client Access servers).
- EFORMS REGISTRY By default, one content
replica of each of these folders resides in the default public
folder database on the first server that is installed in the first
administrative group. This is the location where organizational
forms are stored for legacy Outlook clients (clients that use an
Outlook version earlier than Office Outlook 2007).
Result Pane
The result pane is located in the center of the console. This pane displays public folders based upon the public folder that is selected in the public folder tree.
To focus on a set of items in the result pane that have specific attributes, you can use a variety of expressions to filter the list. For more information about filters, see Filter the Result Pane.
The following columns are displayed by default:
- Name This column lists the name of the
public folder.
- Parent Path This column lists the
public folder path to the parent public folder. If a backslash
(\) is displayed, the parent public folder is the top-level
public folder for that tree.
The following columns are hidden by default:
- Mail Enabled This column lists the
mail-enabled status of the public folder.
- Age Limit in Days This column lists the
age limit (in days) of the public folder.
- Local Replica Age Limit in Days This
column lists the local replica age limit (in days) of the public
folder.
- Hidden From Address List This column
lists the true or false status of whether the public folder is
hidden from address lists in your organization.
- Replicas This column lists the server
name on which this public folder is replicated.
Action Pane
The action pane is located on the right side of the console. The action pane lists the actions based upon the object that is selected in the public folder tree or the result pane. The action pane is an extension of the shortcut menu, which is the menu that appears when you right-click an item.
Public Folder Node Actions
When you select the Public Folders node in the public folder tree, the following actions are available in the action pane.
- Properties
-
Click Properties to view or configure the settings of the server that Remote Power Shell uses to perform the specified tasks in the Public Folder Management Console.
For more information, see View or Configure Remote PowerShell Connectivity.
- Connect to Server
-
Click this button to connect the Public Folder Management Console to a Mailbox server on which a public folder database resides.
For more information, see Connect to Public Folder Server.
- Update Hierarchy
-
Click this button to synchronize the public folder hierarchy from one server to the other servers on which public folder replicas exist.
For more information, see Update a Public Folder Hierarchy.
- View
-
Click View in the action pane to modify how objects are displayed in the console and to record and view the Exchange Management Shell commands that run in the console. The following options may vary depending on your location in the console tree:
- View Exchange Management Shell Command Log
Click View Exchange Management Shell Command Log to view the Shell Command Log dialog box. The Command Log allows you to view all the Shell commands that have been executed in the console. For more information, see Using the Exchange Management Shell Command Log to Track Tasks Performed in the EMC.
- Add/Remove Columns
Click Add/Remove Columns to select which columns you want to display in the result pane and to change the order. The available columns depend on the node that you select. The MMC automatically saves your settings. To revert to the default column view, click Restore Defaults in the Add/Remove Columns dialog box. For more information, see Add or Remove Columns in the Exchange Management Console.
- Visual Effects
Click Visual Effects to set the visual effects to be never on or automatic. Use the visual effects setting to configure how Exchange wizards are displayed. If your connection is slow when running wizards, you can increase performance by turning off visual effects. Use the Automatic setting to have the console detect if your system should have visual effects turned on or off.
- Save Current Filter as Default
Click Save Current Filter as Default to make the existing filter the default filter for the servers listed in the result pane.
- Customize
Click Customize to select the console components and snap-ins to display or hide. These settings apply to the entire console. For more information, see Customize the Exchange Management Console.
- View Exchange Management Shell Command Log
- Refresh
-
Click Refresh to refresh the information displayed in the result pane.
- Export List
-
Click Export List to open the Export List dialog box. You can use this dialog box to save the list of recipients in the result pane to a text file. For instructions about how to use the Export List feature, see Export Lists from the Exchange Management Console.
Public Folder Tree Actions
When you select a public folder in the public folder tree, the following actions are available in the action pane.
- New Public Folder
-
Click New Public Folder to create a public folder child under the public folder that is selected in the public folder tree. For more information, see Create a Public Folder.
- Export List
-
Click Export List to open the Export List dialog box. You can use this dialog box to save the list of recipients in the result pane to a text file. For instructions about how to use the Export List feature, see Export Lists from the Exchange Management Console.
- View
-
Click View in the action pane to modify how objects are displayed in the console and to record and view the Exchange Management Shell commands that run in the console. The following options may vary depending on your location in the console tree:
- View Exchange Management Shell Command Log
Click View Exchange Management Shell Command Log to view the Shell Command Log dialog box. The Command Log allows you to view all the Shell commands that have been executed in the console. For more information, see Using the Exchange Management Shell Command Log to Track Tasks Performed in the EMC.
- Add/Remove Columns
Click Add/Remove Columns to select which columns you want to display in the result pane and to change the order. The available columns depend on the node that you select. The MMC automatically saves your settings. To revert to the default column view, click Restore Defaults in the Add/Remove Columns dialog box. For more information, see Add or Remove Columns in the Exchange Management Console.
- Visual Effects
Click Visual Effects to set the visual effects to be never on or automatic. Use the visual effects setting to configure how Exchange wizards are displayed. If your connection is slow when running wizards, you can increase performance by turning off visual effects. Use the Automatic setting to have the console detect if your system should have visual effects turned on or off.
- Save Current Filter as Default
Click Save Current Filter as Default to make the existing filter the default filter for the servers listed in the result pane.
- Customize
Click Customize to select the console components and snap-ins to display or hide. These settings apply to the entire console. For more information, see Customize the Exchange Management Console.
- View Exchange Management Shell Command Log
- Refresh
-
Click Refresh to refresh the information displayed in the result pane.
Public Folder Actions
When you select a public folder in the result pane, the following actions are available for that public folder in the action pane:
- Update Content
-
Click this button to synchronize the public folder content from one server to the other servers on which public folder replicas exist.
For more information, see Update Public Folders.
- Mail Enable or Mail Disable
-
Click these buttons to mail-enable or mail-disable a public folder. For more information, see the following topics:
- Remove
-
Click this button to remove a public folder. For more information, see Remove Public Folders.
- Manage Settings
-
Click this button to open the Manage Public Folder Settings wizard. Use this wizard to manage client permissions for the current public folder and its subfolders.
For more information, see Use the Public Folder Management Console to Manage Public Folder Settings.
- Manage Send As Permission
-
This button is available only for mail-enabled public folders.
Click this button to use the Manage Send As Permission wizard to grant Send As permissions to users or groups for the selected public folder. You can also use this wizard to remove Send As permissions from users or groups
For more information, see Manage Send As Permissions for Mail-Enabled Public Folders.

