Topic Last Modified: 2014-02-04
The Centralized Logging Service can be run at a scope that includes a single computer, a pool of computers, at a site scope (that is, a defined site such as the site Redmond that contains a collection of computer and pools in your deployment), or at a global scope (that is, all computers and pools in your deployment).
To configure the Centralized Logging Service scope by using the Lync Server Management Shell, you must be a member of either the CsAdministrator or the CsServerAdministrator role-based access control (RBAC) security groups, or a custom RBAC role that contains either of these two groups. To return a list of all the RBAC roles this cmdlet has been assigned to (including any custom RBAC roles you have created yourself), run the following command from the Lync Server Management Shell or the Windows PowerShell prompt:
 Copy Code Copy Code |
|
|---|---|
Get-CsAdminRole | Where-Object {$_.Cmdlets -match "<Lync Server 2013 cmdlet>"}
|
|
For example:
 Copy Code Copy Code |
|
|---|---|
Get-CsAdminRole | Where-Object {$_.Cmdlets -match "Set-CsClsConfiguration"}
|
|
 Note: Note: |
|---|
| Windows PowerShell provides you more options and additional
configuration options that are not available by using
CLSController.exe. CLSController offers a quick, concise method to
run commands, but is limited to the set of commands available for
the CLSController. Windows PowerShell is not limited to just the
command available to the command processor of the CLSController,
and provides a wider set of commands and a richer set of options.
For example, CLSController.exe does provide you with a scope
options for –computers and –pools. With Windows PowerShell, you can
indicate computers or pools in most commands, and when you define
new scenarios (CLSController has a finite number of scenarios that
are not user modifiable) you can define a site or global scope.
This powerful feature of Windows PowerShell enables you to define a
scenario a site or global scope, but limit the actual logging to a
computer or pool. There are fundamental differences between the command-line commands that you can run in Windows PowerShell or CLSController. Windows PowerShell provides a rich method to configure and define scenarios, and to reuse those scenarios in a meaningful way for your troubleshooting scenarios. While CLSController does provide a fast and efficient way to issue commands and get results, the command set for CLSController is limited by the finite commands that you have available from the command line. Unlike the Windows PowerShell cmdlets, CLSController cannot define new scenarios, manage scope at a site or global level, and many other limitations of a finite command set that cannot be dynamically configured. While CLSController provides a means for fast execution, Windows PowerShell provides a means to extend the Centralized Logging Service functionality beyond what is possible with CLSController. |
A single computer scope can be defined during the execution of a Search-CsClsLogging, Show-CsClsLogging, Start-CsClsLogging, Stop-CsClsLogging, Sync-CsClsLogging and Update-CsClsLogging command using the –Computers parameter. The –Computers parameter accepts a comma separated list of fully qualified domain names (FQDNs) for the target computer.
 Tip: Tip: |
|---|
| You can also define –Pools and a comma separated list of pools that you want to run the logging commands on. |
Site and Global scopes are defined in the New-, Set-, and Remove- Centralized Logging Service cmdlets. The following examples demonstrate how to set a site and a global scope.
 Important: Important: |
|---|
| The commands shown may contain parameters and concepts that are covered in other sections. The example commands are intended to demonstrate the use of the –Identity parameter to define scope, and the other parameters are included for completeness and to specify the scope. For details about the Set-CsClsConfiguration cmdlets, see Set-CsClsConfiguration in the Operations documentation. |
 To retrieve the current
Centralized Logging Service configuration
To retrieve the current
Centralized Logging Service configuration
-
Start the Lync Server Management Shell: Click Start, click All Programs, click Microsoft Lync Server 2013, and then click Lync Server Management Shell.
-
Type the following at the command-line prompt:
 Copy Code
Copy CodeGet-CsClsConfiguration
Use the New-CsClsConfiguration and Set-CsClsConfiguration cmdlets to create a new configuration or to update an existing configuration.
When you run Get-CsClsConfiguration, it displays information similar to the following screen shot, where the deployment currently has the default Global configuration, but no site configurations defined:
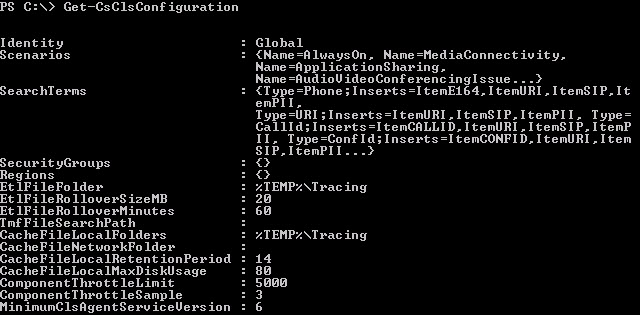
 To retrieve the
current Centralized Logging Service configuration from the computer
local store
To retrieve the
current Centralized Logging Service configuration from the computer
local store
-
Start the Lync Server Management Shell: Click Start, click All Programs, click Microsoft Lync Server 2013, and then click Lync Server Management Shell.
-
Type the following at the command-line prompt:
 Copy Code
Copy CodeGet-CsClsConfiguration -LocalStore
When you use the first example where Get-CsClsConfiguration does not specify any parameters, the command references the Central Management store for the data. If you specify the parameter –LocalStore, the command references the computer LocalStore instead of the Central Management store.
 To retrieve a
listing of scenarios currently defined
To retrieve a
listing of scenarios currently defined
-
Start the Lync Server Management Shell: Click Start, click All Programs, click Microsoft Lync Server 2013, and then click Lync Server Management Shell.
-
Type the following at the command-line prompt:
 Copy Code
Copy CodeGet-CsClsConfiguration -Identity <scope and name> | Select-Object -ExpandProperty Scenarios
For example, to retrieve the scenarios that is defined at the global scope:
 Copy Code
Copy CodeGet-CsClsConfiguration -Identity "global" | Select-Object -ExpandProperty Scenarios
The cmdlet Get-CsClsConfiguration always displays the scenarios that are a part of a given scope’s configuration. In most cases, all scenarios are not displayed, and are truncated. The command used here lists all of the scenarios and partial information about what providers, settings, and flags are used.
 To update a
global scope for the Centralized Logging Service by using Windows
PowerShell
To update a
global scope for the Centralized Logging Service by using Windows
PowerShell
-
Start the Lync Server Management Shell: Click Start, click All Programs, click Microsoft Lync Server 2013, and then click Lync Server Management Shell.
-
Type the following at the command-line prompt:
 Copy Code
Copy CodeSet-CsClsConfiguration -Identity <scope> -EtlFileRolloverSizeMB <size for logging file in megabytes>
For example:
 Copy Code
Copy CodeSet-CsClsConfiguration -Identity "global" -EtlFileRolloverSizeMB 40
The command tells the CLSAgent on each computer and pool in the deployment to set the size of the rollover value on the tracing file to 40 megabytes. Computers and pools in all sites are affected by the command, and will set their configured trace log rollover value to 40 megabytes.
 To update a site
scope for the Centralized Logging Service by using Windows
PowerShell
To update a site
scope for the Centralized Logging Service by using Windows
PowerShell
-
Start the Lync Server Management Shell: Click Start, click All Programs, click Microsoft Lync Server 2013, and then click Lync Server Management Shell.
-
Type the following at the command-line prompt:
 Copy Code
Copy CodeSet-CsClsConfiguration -Identity <scope/site name> -EtlFileRolloverSizeMB <size for logging file in megabytes> -EtlFileFolder <default location %TEMP%\Tracing>
For example:
 Copy Code
Copy CodeSet-CsClsConfiguration -Identity "site/Redmond" -EtlFileRolloverSizeMB 40 -EtlFileFolder "C:\LogFiles\Tracing"
 Note:
Note:As noted in the example, the default location of the log files is %TEMP%\Tracing. However, because it is actually CLSAgent that is writing the file and CSLAgent runs as Network Service, the %TEMP% variable expands to %WINDIR%\ServiceProfiles\NetworkService\AppData\Local.
The command tells the CLSAgent on each computer and pool in the site Redmond to set the size of the rollover value on the tracing file to 40 megabytes. Computers and pools in other sites will not be affected by the command, and will continue to use the currently configured trace log rollover value defined either by default (20 megabytes) or during the start of the logging session.
 To create a new
Centralized Logging Service configuration
To create a new
Centralized Logging Service configuration
-
Start the Lync Server Management Shell: Click Start, click All Programs, click Microsoft Lync Server 2013, and then click Lync Server Management Shell.
-
Type the following at the command-line prompt:
 Copy Code
Copy CodeNew-CsClsConfiguration -Identity <scope and name> [CsClsConfiguration options for this site]
 Note:
Note:New-CsClsConfiguration provides access to a large number of optional configuration settings. For details about the configuration options, see Get-CsClsConfiguration and Understanding Centralized Logging Service Configuration Settings. For example, to create a new configuration that defines a network folder for cache files, rollover time period for the log files and rollover size for the log files, you would type:
 Copy Code
Copy CodeNew-CsClsConfiguration -Identity "site:Redmond" -CacheFileNetworkFolder "\\fs01.contoso.net\filestore\logfiles" -EtlFileRolloverMinutes 120 -EtlFileRolloverSizeMB 40
You should carefully plan the creation of new configurations and how you define new properties for the Centralized Logging Service. You should be cautious about making changes and make sure you understand the impact on your ability to properly log problem scenarios. You should make changes to the configuration that will enhance your ability to manage logs to a size and a rollover period that will allow problem solving when it arises.
 To remove an
existing Centralized Logging Service configuration
To remove an
existing Centralized Logging Service configuration
-
Start the Lync Server Management Shell: Click Start, click All Programs, click Microsoft Lync Server 2013, and then click Lync Server Management Shell.
-
Type the following at the command-line prompt:
 Copy Code
Copy CodeRemove-CsClsConfiguration -Identity <scope and name>
For example, to remove a Centralized Logging Service configuration that you created to increase the log file rollover time, increase the rollover log file size, and set the log file cache location to a network share as follows:
 Copy Code
Copy CodeRemove-CsClsConfiguration -Identity "site:Redmond"
 Note:
Note:This is the new configuration that was created in the procedure "To create a new Centralized Logging Service configuration."
If you choose to remove a site-level configuration, the site will use the global settings.
 See Also
See Also
