Голосовой доступ к Outlook — это функция единой системы обмена сообщениями Microsoft Exchange Server 2007, которая позволяет пользователям получать сообщения электронной почты из своих почтовых ящиков с помощью аналогового, цифрового или мобильного телефона. Взаимодействие с почтовым ящиком осуществляется с помощью тонового набора или голосовых команд.
Краткий справочник по голосовому доступу к Outlook включает изображения всех пунктов меню голосового доступа к Outlook и описывает порядок перемещения по системе меню. Чтобы загрузить копию краткого справочника, посетите центр загрузки Microsoft (на английском языке).
Когда пользователи единой системы обмена сообщениями получают доступ к почтовому ящику Exchange 2007 с помощью телефона, им предлагается серия голосовых приглашений. С помощью этих голосовых приглашений пользователи могут перемещаться по единой системе обмена сообщениями и получать доступ к своим почтовым ящикам. Голосовой доступ к Outlook позволяет выполнять следующие действия:
- получать, прослушивать, создавать и пересылать голосовые
сообщения или сообщения электронной почты, а также отвечать на
них;
- прослушивать или изменять данные календаря;
- изменять личные параметры, например ПИН, а также звонить или
отправлять голосовые сообщения личным контактам.
 Примечание.
Примечание.Распознавание речи позволяет звонящим использовать голосовые команды для перемещения по меню единой системы обмена сообщениями. В настоящий момент распознавание речи доступно только для английского языка. Однако в следующем выпуске запланирована реализация поддержки распознавания речи для других языков. Если в Microsoft Office Outlook Web Access выбран любой язык, кроме английского, пользователи смогут взаимодействовать с системой только с помощью команд тонового набора.
 Чтение и просмотр электронной
почты
Чтение и просмотр электронной
почты
С помощью телефона пользователи могут прослушивать, создавать и пересылать непрочитанные сообщения электронной почты, а также отвечать на них. Например, если пользователь ожидает важное сообщение электронной почты, но не имеет доступа к Интернету, он может набрать код доступа или номер, который используется для голосового доступа к Outlook, на мобильном телефоне. После того как пользователь введет свой добавочный номер и ПИН, а также произносит «Электронная почта», сервер единой системы обмена сообщениями получит доступ к почтовому ящику пользователя и воспроизведет непрочитанную электронную почту. В то время как сервер единой системы сообщениями воспроизводит сообщение электронной почты, пользователь может произнести одну из следующих фраз:
- «Ответить», чтобы ответить отправителю;
- «Ответить всем», чтобы ответить всем получателям сообщения
электронной почты;
- «Переслать», чтобы переслать сообщение электронной почты
другому пользователю;
- «Отметить», чтобы установить для сообщения отметку «К
исполнению»;
- «Скрыть», чтобы скрыть разговор.
Прослушивание сообщений электронной почты
Чтобы прослушать сообщения электронной почты с помощью голосового интерфейса пользователя, наберите код доступа единой системы обмена сообщениями, введите свой добавочный номер и ПИН, а затем выполните перечисленные ниже действия (см. рис. 1).
- Скажите «Электронная почта», чтобы получить доступ к
электронной почте.
- Сервер единой системы обмена сообщениями воспроизведет имя,
тему, время и приоритет первого непрочитанного сообщения
электронной почты.
- После этого пользователь может произнести одну из следующих
фраз:
- «Следующее сообщение», чтобы пометить сообщение как прочтенное
и перейти к следующему сообщению электронной почты.
- «Пометить как непрочтенное», чтобы оставить сообщение
помеченным как непрочтенное и перейти к следующему сообщению.
- «В конец», чтобы перейти к концу сообщения.
- «Удалить», чтобы удалить сообщение.
- «Следующее сообщение», чтобы пометить сообщение как прочтенное
и перейти к следующему сообщению электронной почты.

Чтобы прослушать сообщения электронной почты с помощью интерфейса тонового набора, наберите код доступа единой системы обмена сообщениями, введите свой добавочный номер и ПИН, а затем выполните перечисленные ниже действия (см. рис. 2).
- Нажмите 2, чтобы получить доступ к электронной почте.
- Сервер единой системы обмена сообщениями воспроизведет имя,
тему, время и приоритет первого непрочитанного сообщения
электронной почты.
- После этого нажмите следующие кнопки:
- кнопку #, чтобы пометить сообщение как прочтенное и перейти к
следующему сообщению электронной почты;
- кнопку 9, чтобы оставить сообщение помеченным как непрочтенное
и перейти к следующему сообщению;
- 33, чтобы перейти к концу сообщения;
- кнопку 7, чтобы удалить сообщение.
- кнопку #, чтобы пометить сообщение как прочтенное и перейти к
следующему сообщению электронной почты;

Ответ на сообщения электронной почты
Чтобы прослушать сообщения электронной почты и ответить на них с помощью голосового интерфейса пользователя, наберите код доступа единой системы обмена сообщениями, введите свой добавочный номер и ПИН, а затем выполните перечисленные ниже действия (см. рис. 3).
- Скажите «Электронная почта», чтобы получить доступ к
электронной почте.
- Повторяйте фразу «Следующее сообщение» до тех пор, пока не
будет выбрано сообщение электронной почты, на которое необходимо
ответить.
- Прослушайте сообщение или скажите «К концу», чтобы перейти к
концу сообщения.
- Произнесите одну из следующих фраз:
- «Ответить», чтобы ответить отправителю;
- «Ответить всем», чтобы ответить отправителю и всем другим
получателям;
- «Переслать», чтобы переслать сообщение другому пользователю или
группе.
- «Ответить», чтобы ответить отправителю;
- Запишите ответ, а затем повесьте трубку, выдержите паузу или
нажмите любую клавишу. Чтобы принять и отправить ответ на
сообщение, скажите «Отправить».

Чтобы прослушать сообщения электронной почты и ответить на них с помощью интерфейса тонового набора, наберите код доступа единой системы обмена сообщениями, введите свой добавочный номер и ПИН, а затем выполните перечисленные ниже действия (см. рис. 4).
- Нажмите 2, чтобы получить доступ к электронной почте.
- Нажимайте # до тех пор, пока не будет выбрано сообщение
электронной почты, на которое необходимо ответить. Нажмите 9, чтобы
пометить сообщение как непрочтенное.
- Прослушайте сообщение или наберите 33, чтобы перейти к концу
сообщения.
- Нажмите 8, чтобы ответить отправителю. Наберите 88, чтобы
ответить отправителю и всем другим получателям. Нажмите 6, чтобы
переслать сообщение другому пользователю или группе.
- Запишите ответ и нажмите #. Чтобы принять и отправить ответ на
сообщение, нажмите 1.

Прослушивание следующего непрочтенного сообщения электронной почты
Чтобы прослушать сообщение электронной почты и перейти к следующему непрочтенному сообщению с помощью голосового интерфейса пользователя, наберите код доступа единой системы обмена сообщениями, введите свой добавочный номер и ПИН, а затем выполните перечисленные ниже действия (см. рис. 5).
- Скажите «Электронная почта».
- Скажите «Следующее непрочтенное». Скажите «Пометить как
непрочтенное», если требуется пометить сообщение как
непрочтенное.

Чтобы прослушать сообщение электронной почты и перейти к следующему непрочтенному сообщению с помощью интерфейса тонового набора, наберите код доступа единой системы обмена сообщениями, введите свой добавочный номер и ПИН, а затем выполните перечисленные ниже действия (см. рис. 6).
- Нажмите 2, чтобы получить доступ к электронной почте.
- Наберите ##, чтобы прослушать следующее непрочтенное сообщение.
Нажмите 9, чтобы пометить сообщение как непрочтенное.

Установка отметки «К исполнению» для сообщения электронной почты
Чтобы прослушать сообщения электронной почты и установить для них отметку «К исполнению» с помощью голосового интерфейса пользователя, наберите код доступа единой системы обмена сообщениями, введите свой добавочный номер и ПИН, а затем выполните перечисленные ниже действия (см. рис. 7).
- Скажите «Электронная почта», чтобы получить доступ к
электронной почте.
- Повторяйте фразу «Следующее сообщение» до тех пор, пока не
будет выбрано сообщение электронной почты, для которого необходимо
установить отметку «К исполнению». Скажите «Пометить как
непрочтенное», чтобы пометить сообщение как непрочтенное.
- Прослушайте сообщение или скажите «К концу», чтобы перейти к
концу сообщения.
- Скажите «Отметка» или «Отметка к исполнению», чтобы установить
для сообщения отметку «К исполнению».

Чтобы прослушать сообщения электронной почты и установить для них отметку «К исполнению» с помощью интерфейса тонового набора, наберите код доступа единой системы обмена сообщениями, введите свой добавочный номер и ПИН, а затем выполните перечисленные ниже действия (см. рис. 8).
- Нажмите 2, чтобы получить доступ к электронной почте.
- Нажимайте # до тех пор, пока не будет выбрано сообщение
электронной почты, для которого необходимо установить отметку «К
исполнению». Нажмите 9, чтобы пометить сообщение как
непрочтенное.
- Прослушайте сообщение или наберите 33, чтобы перейти к концу
сообщения.
- Два раза нажмите 0 (ноль), чтобы получить доступ к
дополнительным параметрам.
- Наберите 44, чтобы установить для сообщения отметку «К
исполнению».

Скрытие разговора
Чтобы прослушать сообщения электронной почты и скрыть разговор (при этом единая система обмена сообщениями не будет воспроизводить другие сообщения электронной почты в этом разговоре) с помощью голосового интерфейса пользователя, наберите код доступа единой системы обмена сообщениями, введите свой добавочный номер и ПИН, а затем выполните перечисленные ниже действия (см. рис. 9).
- Скажите «Электронная почта», чтобы получить доступ к
электронной почте.
- Повторяйте фразу «Следующее сообщение» до тех пор, пока не
будет выбрано необходимое сообщение электронной почты. Скажите
«Пометить как непрочтенное», чтобы пометить сообщение как
непрочтенное.
- Прослушайте сообщение или скажите «К концу», чтобы перейти к
концу сообщения.
- Скажите «Скрыть» или «Скрыть разговор», чтобы скрыть разговор.
Будет воспроизведено следующее сообщение электронной почты.

Чтобы прослушать сообщения электронной почты и скрыть разговор (при этом единая система обмена сообщениями не будет воспроизводить другие сообщения электронной почты в этом разговоре) с помощью интерфейса тонового набора, наберите код доступа единой системы обмена сообщениями, введите свой добавочный номер и ПИН, а затем выполните перечисленные ниже действия (см. рис. 10).
- Нажмите 2, чтобы получить доступ к электронной почте.
- Нажимайте # до тех пор, пока не будет выбрано необходимое
сообщение электронной почты. Нажмите 9, чтобы пометить сообщение
как непрочтенное.
- Прослушайте сообщение или наберите 33, чтобы перейти к концу
сообщения.
- Наберите 99, чтобы скрыть разговор. Будет воспроизведено
следующее сообщение электронной почты.

 Примечание. Примечание. |
|---|
| Скрытие разговора применяется только для текущего сеанса. Если пользователь выйдет из почтового ящика, а затем повторно войдет в него, единая система обмена сообщениями будет воспроизводить сообщения электронной почты в этом разговоре. |
 Управление элементами
календаря
Управление элементами
календаря
С помощью телефона пользователи могут прослушивать, создавать и пересылать элементы календаря, а также отвечать на них.
Например, у пользователя назначено собрание на 10:00, но из-за неожиданной задержки он опаздывает на 15 минут. Пользователь может сообщить другим участникам собрания о своем опоздании. Для этого ему необходимо набрать телефонный номер голосового доступа к Outlook, войти в свой почтовый ящик Exchange 2007 и получить доступ к списку назначенных на этот день собраний в своем календаре. После того как единая система обмена сообщениями воспроизведет приглашение на собрание на 10:00 пользователь может воспользоваться функцией отправки сообщения об опоздании, чтобы сообщить другим участникам собрания о том, что опоздает на 15 минут. Каждый участник собрания получит сообщение электронной почты с уведомлением о том, что этот пользователь опоздает на 15 минут. Пользователь может также вложить голосовое сообщение.
Другой пример: важный клиент решает провести собрание, которое займет целый день, и сообщает об этом пользователю незадолго до начала собрания. В этой ситуации пользователю необходимо отменить все другие собрания, назначенные на этот день, и сделать это как можно проще. С помощью функции «Очистить календарь» пользователь может легко и быстро очистить календарь на весь день.
Отправка сообщения об опоздании
Чтобы отправить участникам собрания сообщение об опоздании с помощью голосового интерфейса пользователя, наберите код доступа единой системы обмена сообщениями, введите свой добавочный номер и ПИН, а затем выполните перечисленные ниже действия (см. рис. 11).
- Скажите «Календарь на сегодня».
- Прослушайте приглашение на собрание.
- После завершения воспроизведения приглашения на собрание
скажите «Я опоздаю».
- На запрос единой системы обмена сообщениями «На сколько?»
ответьте «10 минут».
- На запрос единой системы обмена сообщениями «Записать
сообщение?» ответьте «Да». Запишите сообщение и скажите
«Отправить».
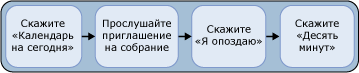
Чтобы отправить участникам собрания сообщение об опоздании с помощью интерфейса тонового набора, наберите код доступа единой системы обмена сообщениями, введите свой добавочный номер и ПИН, а затем выполните перечисленные ниже действия (см. рис. 12).
- Нажмите 3, чтобы получить доступ к календарю.
- Прослушайте приглашения на собрания, чтобы найти собрание, для
которого необходимо отправить сообщение об опоздании.
- После завершения воспроизведения приглашения на собрание
нажмите 3.
- При появлении запроса единой системы обмена сообщениями «На
сколько?» наберите 10 на клавиатуре телефона.

Отмена собрания
Чтобы отменить собрание, пользователь должен быть организатором этого собрания. Чтобы отменить собрание с помощью голосового интерфейса пользователя, наберите код доступа единой системы обмена сообщениями, введите свой добавочный номер и ПИН, а затем выполните перечисленные ниже действия (см. рис. 13).
- Скажите «Календарь на сегодня», чтобы получить доступ к
календарю.
- Прослушайте приглашение на собрание.
- После завершения воспроизведения приглашения на собрание
скажите «Отменить собрание».
- Чтобы подтвердить отмену собрания, скажите «Да».
- При запросе единой системы обмена сообщениями на вложение
записанного сообщения ответьте «Да». Запишите сообщение и скажите
«Отправить».

Чтобы отменить собрание, пользователь должен быть организатором этого собрания. Чтобы отменить собрание с помощью интерфейса тонового набора, наберите код доступа единой системы обмена сообщениями, введите свой добавочный номер и ПИН, а затем выполните перечисленные ниже действия (см. рис. 14).
- Нажмите 3, чтобы получить доступ к календарю.
- Прослушайте приглашения на собрания, чтобы найти собрание,
которое необходимо отменить.
- Нажмите 7, чтобы отменить собрание.
- Если организатор собрания выбрал отправку голосового сообщения,
он может нажать одну из следующих кнопок:
- кнопку #, чтобы остановить запись сообщения;
- кнопку 1, чтобы принять записанное сообщение.
- кнопку #, чтобы остановить запись сообщения;

Очистка календаря
Чтобы очистить календарь с помощью голосового интерфейса пользователя, наберите код доступа единой системы обмена сообщениями, введите свой добавочный номер и ПИН, а затем выполните перечисленные ниже действия (см. рис. 15).
- Скажите «Календарь на сегодня», чтобы получить доступ к
календарю.
- Скажите «Очистить календарь».
- Введите время или количество дней, для которых необходимо
очистить календарь.
- При запросе единой системы обмена сообщениями на вложение
записанного сообщения ответьте «Да». Запишите сообщение и скажите
«Отправить». Если не требуется отправлять вложенное записанное
голосовое сообщение, ответьте «Нет».

Чтобы очистить календарь с помощью интерфейса тонового набора, наберите код доступа единой системы обмена сообщениями, введите свой добавочный номер и ПИН, а затем выполните перечисленные ниже действия (см. рис. 16).
- Нажмите 3, чтобы получить доступ к календарю.
- Наберите 00, чтобы перейти в меню «Дополнительные
параметры».
- Наберите 77, чтобы очистить календарь.
- Введите количество часов, для которых необходимо очистить
календарь.
- Если выбрана отправка голосового сообщения, выполните одно из
следующих действий:
- нажмите #, чтобы отменить отправку голосового сообщения;
- запишите голосовое сообщение после соответствующего
приглашения, нажмите #, чтобы остановить запись сообщения, а затем
нажмите 1, чтобы принять записанное сообщение.
- нажмите #, чтобы отменить отправку голосового сообщения;

Принятие приглашения на собрание
Чтобы принять приглашение на собрание с помощью голосового интерфейса пользователя, наберите код доступа единой системы обмена сообщениями, введите свой добавочный номер и ПИН, а затем выполните перечисленные ниже действия (см. рис. 17).
- Скажите «Электронная почта», чтобы получить доступ к
электронной почте.
- Прослушайте сообщение электронной почты, содержащее приглашение
на собрание.
- Скажите «Принять», чтобы принять приглашение на собрание.

Чтобы принять приглашение на собрание с помощью интерфейса тонового набора, наберите код доступа единой системы обмена сообщениями, введите свой добавочный номер и ПИН, а затем выполните перечисленные ниже действия (см. рис. 18).
- Нажмите 2, чтобы получить доступ к электронной почте.
- Прослушайте сообщение электронной почты, содержащее приглашение
на собрание.
- Нажмите 4, чтобы принять приглашение на собрание.

Ответ на приглашение на собрание
Чтобы ответить на приглашение на собрание с помощью голосового интерфейса пользователя, наберите код доступа единой системы обмена сообщениями, введите свой добавочный номер и ПИН, а затем выполните перечисленные ниже действия (см. рис. 19).
- Скажите «Календарь на сегодня».
- Прослушайте приглашения на собрания, чтобы найти приглашение на
собрание, на которое необходимо ответить.
- Скажите «Дополнительные параметры», чтобы открыть меню
«Дополнительные параметры».
- Скажите «Ответить», чтобы ответить организатору собрания.
- Запишите сообщение.
- Скажите «Отправить».

- Чтобы ответить на приглашение на собрание с помощью интерфейса
тонового набора, наберите код доступа единой системы обмена
сообщениями, введите свой добавочный номер и ПИН, а затем выполните
перечисленные ниже действия (см. рис. 20).
- Нажмите 3, чтобы получить доступ к календарю.
- Прослушайте приглашения на собрания, чтобы найти приглашение на
собрание, на которое необходимо ответить.
- Наберите 00 для доступа к дополнительным параметрам.
- Нажмите 8, чтобы ответить организатору собрания.
- Запишите сообщение и нажмите #.
- Нажмите 1, чтобы принять запись и отправить сообщение.

 Управление личными параметрами и
контактами
Управление личными параметрами и
контактами
С помощью голосового доступа к Outlook можно управлять личными параметрами и контактами. Пользователи имеют возможность:
- звонить личным контактам;
- находить пользователей в каталоге и звонить им;
- настраивать личные параметры (например изменять свой ПИН) по
телефону.
При первоначальной настройке почтового ящика пользователь должен создать личное приветствие и приветствие при отсутствии на рабочем месте, которые будут воспроизводиться, если пользователь не может ответить на звонок. Например, если пользователь вспомнил, что забыл включить приветствие при отсутствии на рабочем месте, в котором указан альтернативный номер для срочных звонков, он может с любого телефона с помощью голосового доступа к Outlook получить доступ к личным параметрам, записать и включить приветствие при отсутствии на рабочем месте.
Если пользователю необходимо связаться с менеджером по работе с партнерами, чтобы сообщить важные сведения о клиенте, он может позвонить на номер, который используется для голосового доступа к Outlook, найти менеджера, используя функцию поиска в каталоге, и позвонить ему.
 Примечание. Примечание. |
|---|
| Для доступа к меню «Личные параметры» необходимо использовать интерфейс тонового набора. |
Запись личного приветствия
Чтобы записать личное приветствие с помощью голосового интерфейса пользователя, наберите код доступа единой системы обмена сообщениями, введите свой добавочный номер и ПИН, а затем выполните перечисленные ниже действия (см. рис. 21).
- Скажите «Личные параметры», чтобы войти в меню «Личные
параметры».
- Нажмите 2, чтобы записать приветствия.
- Нажмите 1, чтобы записать личное приветствие.
- Нажмите #, чтобы остановить запись личного приветствия.
- Если необходимо записать личное приветствие повторно, нажмите
2.
- Нажмите 1, чтобы принять личное приветствие.

- Чтобы записать личное приветствие с помощью интерфейса тонового
набора, наберите код доступа единой системы обмена сообщениями,
введите свой добавочный номер и ПИН, а затем выполните
перечисленные ниже действия (см. рис. 22).
- Нажмите 6, чтобы получить доступ к личным параметрам.
- Нажмите 2, чтобы записать приветствия.
- Нажмите 1, чтобы записать личное приветствие.
- Нажмите 2, чтобы записать личное приветствие повторно.
- Нажмите #, чтобы остановить запись личного приветствия.
- Нажмите 1, чтобы принять личное приветствие.

 Примечание. Примечание. |
|---|
| При изменении телефонного приветствия пользователям предлагается возможность включить или отключить автоответ об отсутствии на рабочем месте. |
Отправка голосового сообщения пользователю
Пользователь может найти другого пользователя единой системы обмена сообщениями и отправить ему голосовое сообщение. Чтобы отправить голосовое сообщение другому пользователю с помощью голосового интерфейса пользователя, наберите код доступа единой системы обмена сообщениями, введите свой добавочный номер и ПИН, а затем выполните перечисленные ниже действия (см. рис. 23).
- Скажите «Каталог».
- Назовите имя человека, которого необходимо найти.
- Выберите нужное имя из списка.
- Скажите «Отправить сообщение» и запишите голосовое
сообщение.
- Скажите «Отправить», чтобы отправить сообщение.

- Пользователь может найти другого пользователя единой системы
обмена сообщениями и отправить ему голосовое сообщение. Чтобы
отправить голосовое сообщение другому пользователю с помощью
интерфейса тонового набора, наберите код доступа единой системы
обмена сообщениями, введите свой добавочный номер и ПИН, а затем
выполните перечисленные ниже действия (см. рис. 24).
- Нажмите 4, чтобы выполнить поиск контакта.
- Наберите 00, чтобы найти человека в каталоге.
- Введите имя человека, которого необходимо найти, с помощью
клавиатуры телефона.
- Выберите нужное имя из списка.
- Нажмите 3, чтобы отправить этому человеку голосовое
сообщение.
- Запишите голосовое сообщение, затем нажмите #, чтобы остановить
запись.
- Нажмите 1, чтобы принять и отправить голосовое сообщение.

Поиск пользователя в каталоге и звонок ему
Чтобы найти пользователя в каталоге и позвонить ему с помощью голосового интерфейса пользователя, наберите код доступа единой системы обмена сообщениями, введите свой добавочный номер и ПИН, а затем выполните перечисленные ниже действия (см. рис. 25).
- Скажите «Каталог».
- Назовите имя человека, которого необходимо найти.
- Выберите нужное имя из списка.
- Скажите «Позвонить на работу».

Чтобы найти пользователя в каталоге и позвонить ему с помощью интерфейса тонового набора, наберите код доступа единой системы обмена сообщениями, введите свой добавочный номер и ПИН, а затем выполните перечисленные ниже действия (см. рис. 26).
- Нажмите 4, чтобы получить доступ к личным контактам.
- Наберите 00, чтобы найти человека в каталоге.
- Введите имя человека, которого необходимо найти, с помощью
клавиатуры телефона.
- Выберите нужное имя из списка.

Изменение ПИН
Чтобы изменить ПИН с помощью голосового интерфейса пользователя, наберите код доступа единой системы обмена сообщениями, введите свой добавочный номер и ПИН, а затем выполните перечисленные ниже действия (см. рис. 27).
- Скажите «Личные параметры».
- Нажмите 3, чтобы изменить ПИН.
- Введите новый ПИН и нажмите #.
- Нажмите #, чтобы подтвердить новый ПИН.

- Чтобы изменить ПИН с помощью голосового интерфейса
пользователя, наберите код доступа единой системы обмена
сообщениями, введите свой добавочный номер и ПИН, а затем выполните
перечисленные ниже действия (см. рис. 28).
- Нажмите 6, чтобы изменить личные параметры.
- Нажмите 3, чтобы изменить ПИН.
- Введите новый ПИН и нажмите #.
- Нажмите #, чтобы подтвердить новый ПИН.

 Дополнительные сведения
Дополнительные сведения
Дополнительные сведения о голосовом доступе к Outlook, голосовом интерфейсе пользователя и интерфейсе тонового набора см. в следующих разделах:

