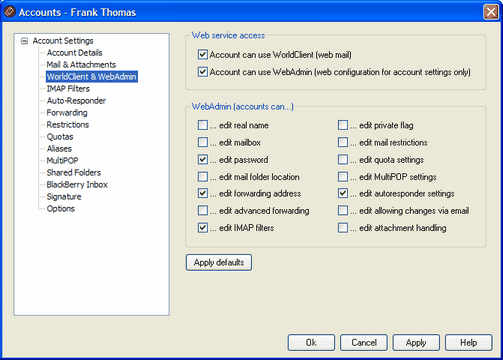
Web Service Access
Account can use WorldClient (web mail)
Enable this checkbox if you want the account to be able to access the WorldClient server, which enables users to check their email using a web browser.
Account can use WebAdmin (web configuration for account settings only)
Check this box if you wish to grant the user permission to modify his or her account settings via WebAdmin. The user will only be able to edit those settings that you enable below.
When this feature is enabled and the WebAdmin server is active, the user will be able to log in to WebAdmin by pointing a browser to the designated MDaemon domain and port assigned to WebAdmin (e.g. http://example.com:1000). He will first be presented with a sign-in screen and then a screen that contains the settings that he has been given permission to edit. All he needs to do is edit whatever settings he chooses and then click the Save changes button. He can then sign out and close the browser. If he has access to WorldClient then he can also access WebAdmin from the Advanced Options menu within WorldClient.
If the user is a Global or Domain Administrator (designated on the Account Editor's Options screen) he will see a different screen after he logs in to WebAdmin.
WebAdmin (web configuration)
...edit real name
Enabling this feature will allow the user to modify the account's First and last name setting.
...edit mailbox
Enabling this feature will allow the user to modify the mailbox portion of his or her Email address.
|
|
Because the mailbox is part of the account's email address, which is the unique identifier and login value for the account, changing it means that the user will be changing his or her actual email address. This could result in any future messages directed to the old address being rejected, deleted, or the like. |
...edit password
Click this checkbox if you wish to allow the user to modify the account's Email password.
...edit mail folder location
Checking this box gives the user permission to modify the account's Message Folder.
|
|
You should exercise caution in granting this permission to users. Giving users permission to change their message folder effectively gives them the ability to affect any folder on your server. |
...edit forwarding address
When this feature is enabled, the user will be able to modify the forwarding address settings.
...edit advanced forwarding
When this feature is enabled, the user will be able to modify the Advanced Forwarding Options.
...edit IMAP filters
Use this control to enable the user to create and manage his own mail filters. This feature is only available in MDaemon PRO.
...edit private flag
This option governs whether or not the user will be permitted to use WebAdmin to edit the "Account is private" option located on the Account Editor's Options screen.
...edit mail restrictions
This checkbox controls whether or not the account will be able to edit the Inbound/Outbound mail restriction, located on the Restrictions screen.
...edit quota settings
Click this checkbox if you wish to allow the account to modify the quota settings.
...edit MultiPOP settings
Click this checkbox if you wish to give the account permission to add new MultiPOP entries and to enable/disable MultiPOP collection for those entries.
...edit autoresponder settings
Click this checkbox if you wish to give the user permission to add, edit, or delete Auto Responders for his account.
...edit allow changes via email
Click this checkbox if you wish to allow the user to modify his Account Settings via specially formatted email messages.
...edit attachment handling
Check this box if you wish to allow the user to edit the account's attachment handling options, located on the Mail & Attachments screen.
Apply defaults
Click this button to return the settings on this screen to the default values designated on the WorldClient & WebAdmin screen located at: Accounts » Account Settings » New Account Defaults.